Patent Buddy Help Documentation
A portfolio is a user-created list of patents shown under the Porfolio(s) tab for your review, which may also lead to analytics specifically tailored to that list. You can use the Portfolio(s) tab's search functions to quickly add patents either on their own, from owners/inventors or portfolios you have previously created, it's quick and easy to build a portfolio that suits you. The portfolio naming convention is also user-selected. You can create a portfolio of your own patents, patents you want to study, competitors' patents you want to track and more. In addition, you can use tags to put your own labels on patents to more easily sort them.
To create a portfolio, go to the Portfolio(s) tab. In the "New Portfolio Name" bar enter in the name you would like to designate your portfolio then click "Add Portfolio." This way, you can make it easier to tell what is contained in a portfolio, such as those for internal as opposed to competitor groupings. In order to add patents to your portfolio see Portfolio(s); Patents; Add Patents.
The present max number of portfolios for free subscriptions is 5. However, the max number of portfolios will vary from plan to plan. To see these options go to "Plans and Pricing" on the Patentbuddy.com home page.
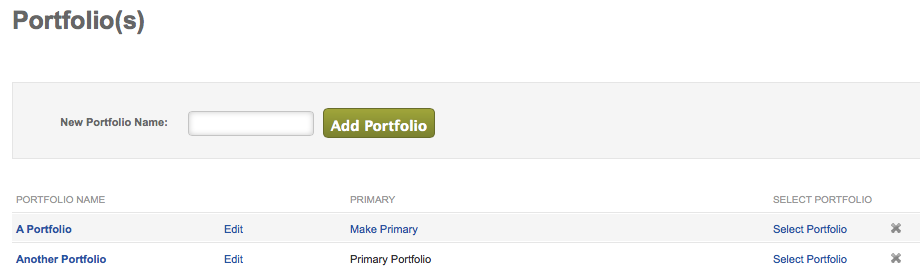
Portfolios are listed by name, whether or not they are selected as primary for the analytics subsection (clicking the '"Make Primary"' link will select that portfolio as the primary one), and a link to select that portfolio for viewing in the Patents section. When a portfolio is made primary, the portfolio will be the default when selecting the Portfolio Analytics tab.
1. Add Patents:Use this option to search for patents to add to your portfolio by searching for a specific patent or publication number. The search does not require an exact match and will search through all patents that begin with the exact digits the user enters. After running the search you can choose from the listed results, which patents to add by checking the box to their left and by clicking "Add Selected to My Portfolio" at the bottom of the page. Patents can also be added through any other method of search. Once the desired patent is found just click the green "Add to Portfolios" button to add to the selected portfolio.
2. Add All Patents from an Owner: Use this option to search for a specific patent owner or assignee. It operates much the same as the patent owner search function, where you can type in part or the entire name. The search does not require an exact match and will search through all owners and assignees that begin with the characters the user enters. After running the search you can choose from the listed results which owners or assignees and their associated patents to add. You may also create a portfolio and add all of the patents from a patent owner or assignee by using the search tool for patent owners. Once the desired patent is found, click on the green "Create Portfolio" button to add all of the patent owner's patents into a newly created portfolio.
3. Add all Patents from an Inventor: Use this option to search for a specific Inventor. It operates almost the same as the inventor search where you must enter an exact match of their first or last name. After running the search you can choose from the listed results which inventors to add by checking the respective boxes and clicking "Add Selected to My Portfolio" at the bottom of the page. You may also create a portfolio and add all of the patents from that inventor by using the search tool for inventors. Once the desired inventor is found click on the green "Create Portfolio" button to add all of the inventor's patents into the newly created portfolio.
4. Add Patents from Portfolio: Use this option to add patents from portfolios you have created previously to the portfolio you are currently editing. You can select portfolios using the drop-down function as well as "migrate" the tags you have placed on patents within those portfolios. You can either transfer all of the patents within a portfolio or select specific patents to transfer from a portfolio by clicking the box on the left. To finish the transfer for either all or only some of the patents you must click "Add Selected to Portfolio" at the bottom of the page. You can also search for patents with specific tags and transfer those to your portfolio by typing the tag in the search bar and clicking "Search." This will find only the patents with that specific tag, and then you may select those patents you would like to add by checking the box to the left and clicking "Add Selected to Portfolio."
After selecting the "Add/Remove" button you can delete a patent or publication by clicking the box on the right side of each matter, or you can check all patents by checking the box above the first patent within the portfolio Once the patents you want to delete has been selected, click the red "Remove Patents" button.
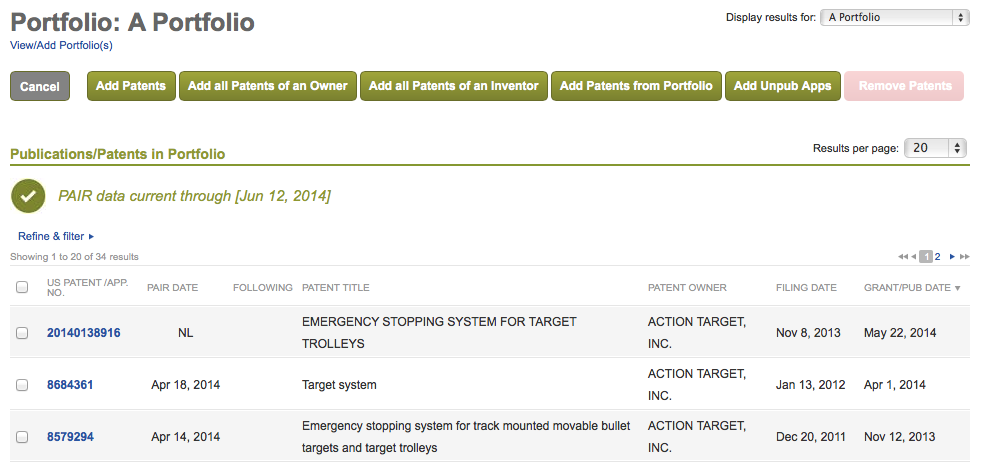
The patents in a portfolio are listed in chronological order of their publication date by default. The publication date is the published date if it is an application and a grant date if it is a patent. You can sort them in ascending/descending order by field. They can be sorted by: U.S. patent number/application number, patent title, patent owner, filing date and publication date.
Selecting a field will place an arrow next to the column showing that this is how all patents will be sorted, point up for ascending order and down for descending. Clicking the arrow will change ascending versus descending.
If a patent application is granted while saved to your portfolio, it will automatically update to reflect its issued status showing its official U.S. Patent Number.
You can refine what is shown by entering an issue/publication date range, name of patent owner, type (patent or application), patent status (in force or expired) and application status (abandoned, published, or granted).
Filling in as much or as little information as you desire in these fields filters the current portfolio to show results related to the filtered information. For example, the default patent status is "All" which includes in-force patents as well as expired patents. Under the refine/filter section, you can select in-force and the current portfolio will filter to only include the in-force patents.
Also under the Refine/Filter section, you can sort by filing date, publication date, publication number, number of forward cites, technology class, patent title, inventor name, serial number, patent/publication number, words patent contains or tag name. Selecting one of these options will rearrange the list to show the patents in descending order based on the field chosen. These are convenient ways to quickly look through a portfolio to find relevant patents and can be undone by choosing to reset your selections
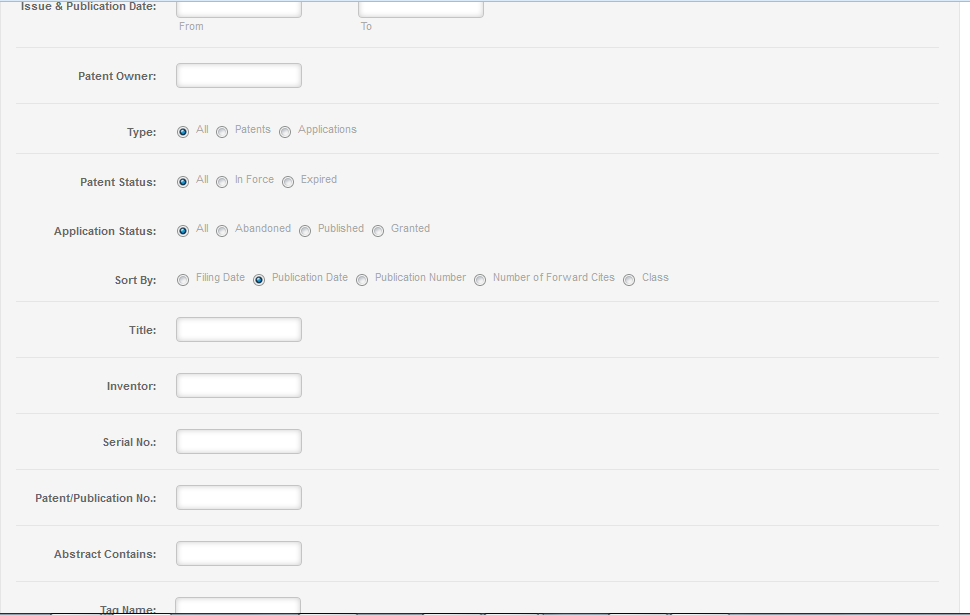
Tags allow you to add your own labels/terms to patents in a current portfolio for grouping purposes and easier retrieval. Selecting the "Tag/Follow" link at the top of the list allows you to add certain descriptor words or phrases, known as tags, to patents in your portfolio. Tags allow you to group patents together by your own criteria in a refine & filter search. Tags can be single words, numbers or an entire phrase. Ex: New, Older Than Three Years, Mine, Competitor's, To Be Licensed, To Be Abandoned, Technology A, B or C, High Value Case, Licensed, etc. To remove a tag click "Tag/Follow" then select the patent you would like to remove a tag from and click "Remove Tags" to remove the tag.
You can refine your search before adding tags, or you can go page by page and check the box to the left of the patent to add the desired tag. When searching for tagged patents, an exact spelling match is required.
Tags listed for a patent show up on the given patent's page; clicking on the tag takes you to your portfolio with a search list of patents featuring that tag. Tags also show up under the patent/publication title when a user is on the Patent section. Tags are not available for those with a free subscription.
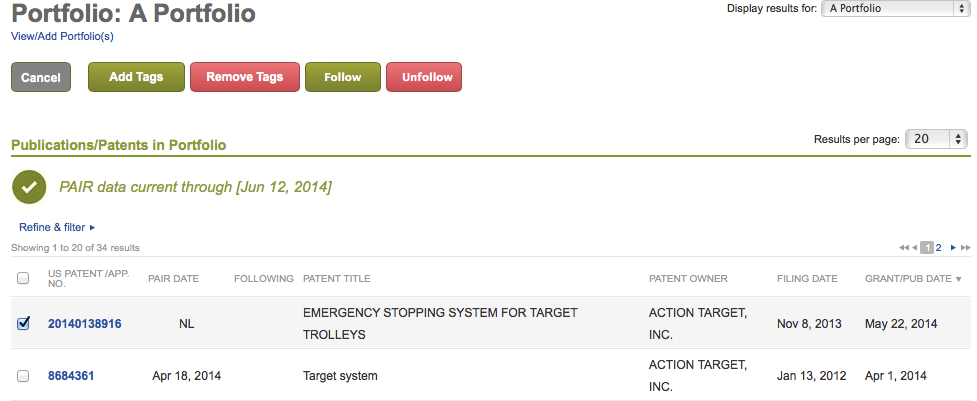
Watching a patent allows you to receive updates on a selected patent. By clicking "Tag/Follow" at the top of the list you may begin to follow patents in your portfolio. Once you have clicked "Tag/Follow" you should check the box to the left of the patent(s) you would like to follow and then click "Follow." This will allow you to receive updates for the patent. To stop Watching a patent click "Tag/Follow" and select the patent(s) you would like to stop Watching. Then click "Unfollow" to stop Watching the patent(s)
Loading PAIR data will provide you with prosecution analytics and a breakdown of the file types within your portfolio. By clicking "Load PAIR for Entire Portfolio" you can load the PAIR data for all of the patents within the selected portfolio. By clicking "Load PAIR for Pending Apps" you can load the PAIR data for all of the pending applications within the selected portfolio. The loaded PAIR data can be seen under the PAIR Analytics section of the Portfolio Analytics tab.
The website's front page is a convenient landing page for visitors of all kinds; both newly registered and/or experienced users. This page not only quickly guides new users to register, but also provides immediate access to most of the search options provided inside the site as well as some unique search features. Users can see right away the great breadth and depth of the website's data.
You can search for issued patents and applicaton on the front page. Both will take you to the website's patent search bar.
You can search for inventors by entering an exact match of the inventor's first or last name. Both will take you to the website's inventor search bar.
You can search for Patent Owners via the main search function by selecting "Search Patent Owners" from the drop-down box, where you can search for owners by name.
You can search technologies via the main search function by selecting "Search Technologies" from the drop-down box. The search may be done by keyword or entering in the specific class.
The Update Summary tab includes status updates for each followed category and the associated aggregated update total. Selecting a link will take you to the Watches tab where you can see a list of the selected status update type. For a more detailed account about what is shown when you follow a page, see the Watches tab. (Reference: Watches Tab).
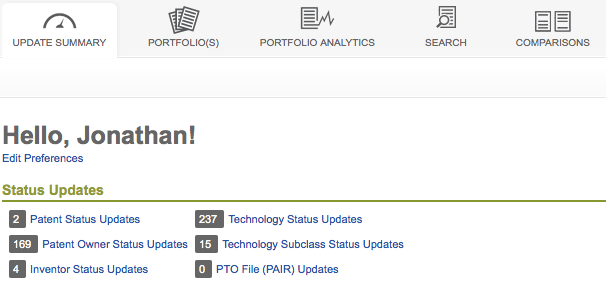
Displays an update when a patent you are watching is cited by another patent or when an application you are watching has been granted. The total number shown indicates how many citations have been noted on followed patents.
Displays an update when a patent owner's patents is cited by another patent or one of its applications has been granted. The number shown is the total number of citations or grants by all followded patent owners.
Watching an inventor will give you an update when a patent created by that inventor is published or issued. The number shown is the total number of published or granted patents by followed inventors.
Watching a technology class will provide an update when patents belonging to that class are published or issued. The number shown is the total number of updates of patents in followed technology classes.
Watching a technology subclass will provide an update when patents belonging to that subclass are published or issued. The number shown is the total number of updates of patents or publications.
Watching a patent's PAIR file will provide an update when a document or event is noted in the PAIR file. The number shown is the total number of changes that have occurred in the patent's prosecution.
The website's analytics are not limited to pages with official patent information. In a way, you are getting the analytics you are looking for customized to a selection that is not limited to a specific owner or inventor. The Portfolio Analytics tab provides multiple ways for you to analyze the patents placed into a portfolio. All the different types of analytics are supplied in a bar directly beneath the Portfolio Analytics tab once clicked.
Each portfolio will have its own Overview page. Using the arrow at the top right of the section can collapse each section.
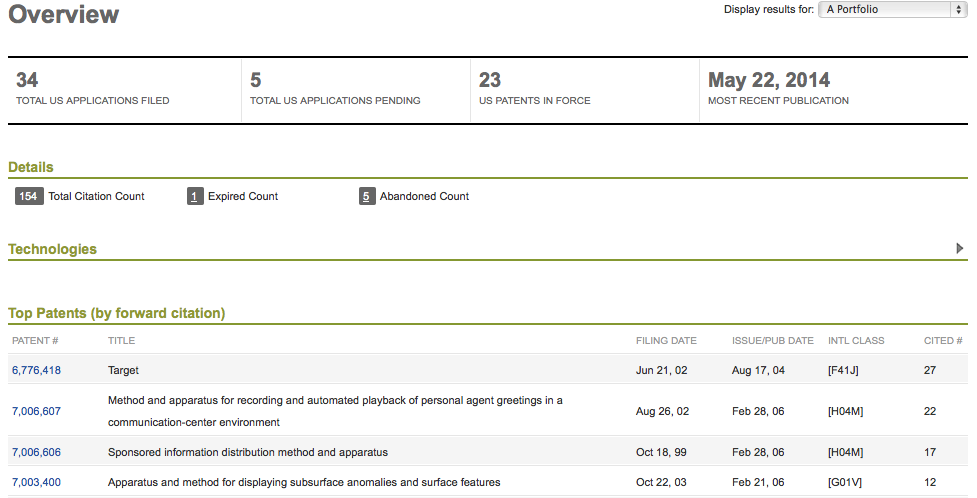
The top section lists how many applications have been filed, the total applications pending, the total U.S. patents in force and the date of the most recent publication. This summary provides a quick overview of the patents in your portfolio.
Details shows the total citation count in the portfolio, the total number of patents that have expired and the total number of patents that have been abandoned.
Technologies section shows what technology classes the patents in the current portfolio belong to, listing them by class, description, number of patents and rank in class. Rank in class identifies where this portfolio ranks as to the number of applications and issued patents in that technology class. This organization allows you to quickly see a graphical breakdown of the major technology classes in which patents within your portfolio belong, starting with the largest. The links underneath each technology allows you to see subclasses and top owners of that class. It also allows you to quickly begin review on either that class or the top owners of that class.
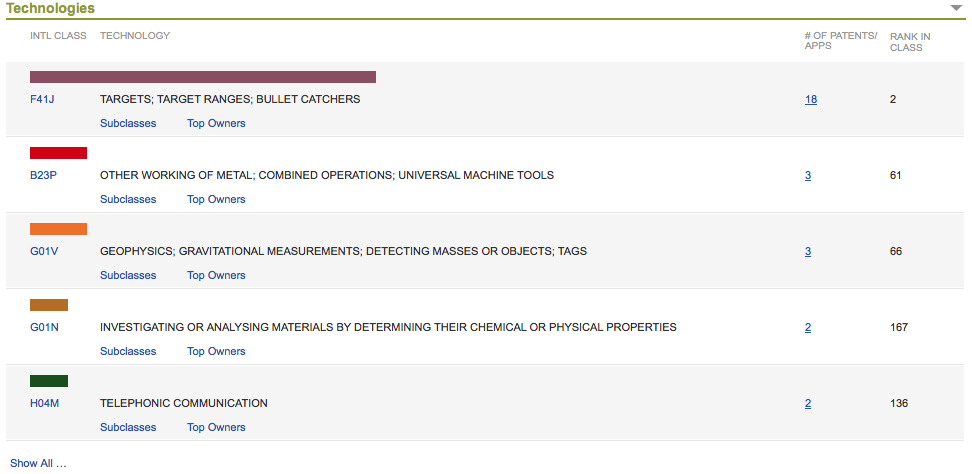
The next section lists top patents by forward citation. This is a convenient way to compare the significance of the patents in your portfolio without having to dig to find the number of citations for each, as well as an informal ranking. They are listed by patent number, title, filing date, issue/publication date, international class, and total number of times cited.
The next section includes the most recent forward citations. This is an excellent way to track citations to portfolio patents as they occur. The patents are listed by patent number, title, total number of citations and the month/year of last citation.
The last section lists the top inventors for the patents included in the current portfolio. This is useful if you want to see a comparison of the more prolific inventors for the patents you have added. They are listed by name (last name/first name), address (city/state/country) and number of patents in force within the portfolio.
By clicking "Patents" you are able to view all of the patents you have placed a single portfolio. The patents are listed by U.S. patent number/application number, title, patent owner and issue/publication date. They are organized in descending order from most recently published/granted. You are able to refine and filter a search of the patents within your portfolio by publication/granted date range, patent owner, type, patent status, application status, different sorting options, title, inventor, serial number, publication number, words contained within the patent and tag name. This is helpful so you can narrow down the patents within your portfolio to the exact patents you wish to view.
The Patents section also allows you to add patents, all patents from a patent owner, all patents from an inventor, or patents from another portfolio. To perform this function see Portfolio(s); Patents. In addition, you can follow specific patents within your portfolio from this page. To perform this function see Portfolio(s); Following. Furthermore, you can add tags to patents; see Portfolio(s); Tags to perform this function.
Lastly, this section allows you to obtain the PAIR data for either the entire portfolio or the pending applications within the portfolio by clicking “Load PAIR for Pending Apps” or “Load PAIR for Entire Portfolio.” The PAIR data will not be reviewable immediately and will take some time to view. Once the PAIR data has been loaded you are able to update for both categories by clicking the update button for either category. You can also start receiving automatic PAIR updates by clicking “Enable Automatic PAIR Updates.”
By clicking “Portfolio Owners” you are provided with a list of all of the entities that are listed in the USPTO’s record as an assignee of a patent application within the portfolio. The list provides the number of patents associated with each entity within the portfolio. You are able to click the number, which will take you to a separate page that displays all of the patents the associated entity has within the portfolio.
In addition, this page provides you with a bar graph demonstrating the assignee that has the prevailing number of patents within the portfolio. This can be helpful when looking at a specific patent owner to research who else has ownership in their patents. It can also be helpful when looking at an inventor to see who also has ownership in their patents. On this page you are able to start following an owners by clicking “Follow” to the right of the patent owners name.
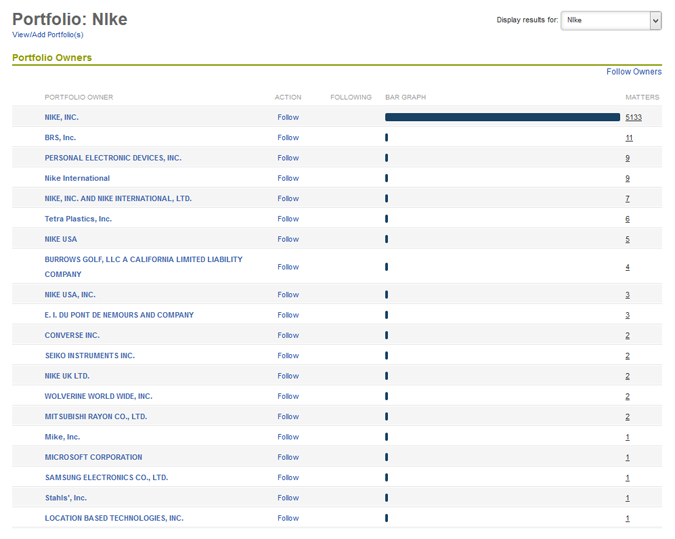
The Citations section gives you the ability to see the arts cited by your portfolio and the arts citing your portfolio. The default list is the “Art Cited By Portfolio” which provides you with all of the patent owners whom your portfolio has cited. Next to each patent owner is the number of times your portfolio has cited a particular patent owner’s patents. You can exclude specific patent owners from the provided list by clicking the “X” to the right of the owner. If you wish to reenter the removed owner back into your list simply click “Manage Excluded Owners” at the top right of the list. Once clicked a screen will appear and allowing you to “Include” each owner you would like to reenter. At the bottom of each list is a “View More” link that allows you to see more patent owners if the number of patent owners cited is above 25 or you can click “View All” to see each patent owner.
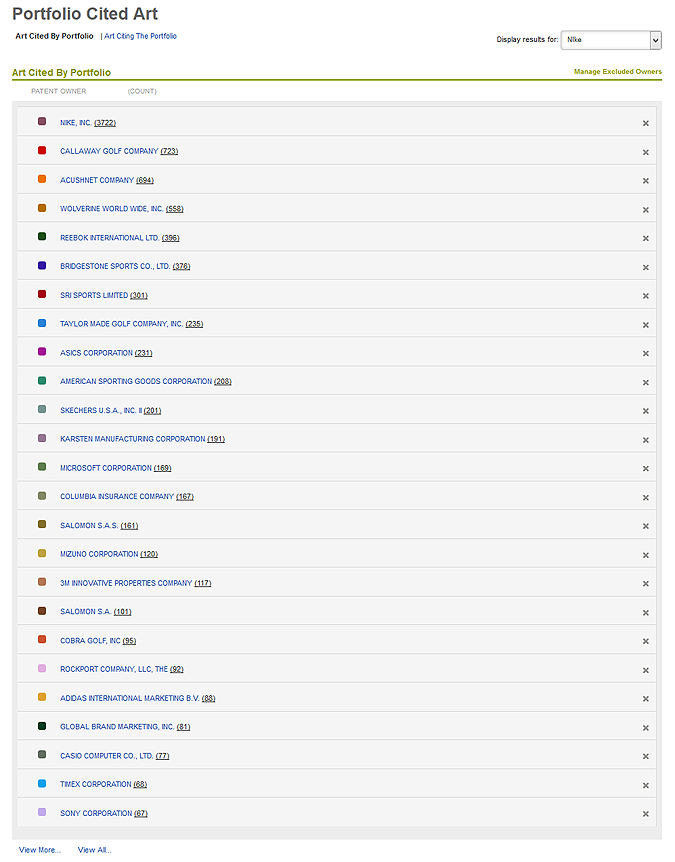
If you click the “Art Citing Portfolio” link you will be provided with a list of all patent owners who have cited any patents within your portfolio. Each patent owner will have a number to their right that represents the number of times the owner has cited patents within your portfolio. Just like the “Art Cited By Portfolio” list, you may exclude specific owners from your list through the same process and reenter them into your list through the same procedure. At the bottom of the list is a “View More” link that allows you to see more patent owners if the number of patent owners citing is above 25 or you can click “View All” to see each patent owner.
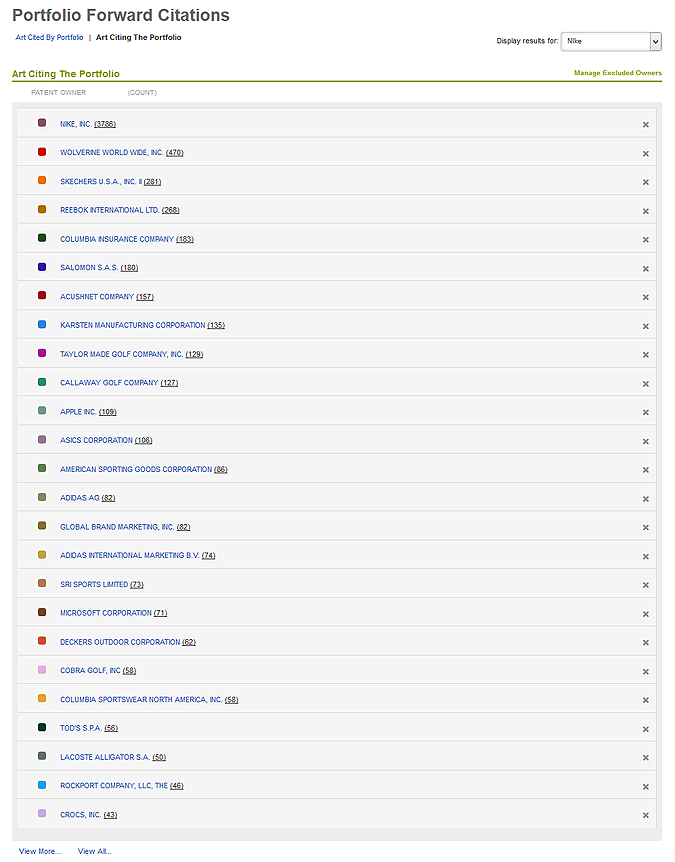
The Composition & Trends section will provide you with many different analytics such as global distribution and portfolio age. The top section specifies the number of U.S. patents filed and U.S. patents granted within each portfolio. The following section is a bar graph comparing the total filing and issuance activity by year. The default is the number of matters filed over the year range provided. However, if you click “U.S.: Patents Granted” below the graph a second grouping of bars will be added to the graph indicating the number of patents granted. You can also just look at the number of patents granted by clicking “U.S.: Filings” below the graph to remove all bars representing the patent filings.
Clicking the magnifying glass in the upper right hand corner of the graph may enlarge this graph. If you hover your cursor over any of the bars it will show you the number of matters for that specific year; clicking the bar will bring you to a separate screen listing all of the patent filings or grants dependent upon which bar is selected. In addition, you can view this graph by tags you have placed on patents within your portfolio. By clicking “On” next to the “Show By Tag” link and clicking on the desired tag to view within the graph, you can view the bar graph by tags.
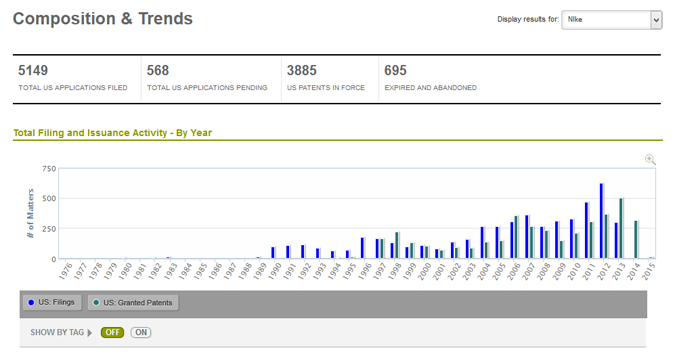
Next, the Portfolio Age section allows you to see the number of pending matters and granted matters by year in two separate bar graphs. The bar graph on the left displays pending matters by year and the bar graph on the right shows granted matters by year. If you hover your cursor above a bar it will provide you with the number of matters pending or granted for that specific year. By clicking one of the bars, the site will take you to a screen listing the patents either granted or pending for that year. Lastly, the Global Portfolio Distribution section highlights the countries the patents in your portfolio are issued or pending. The locations in which the patent is issued or pending are indicated in black.
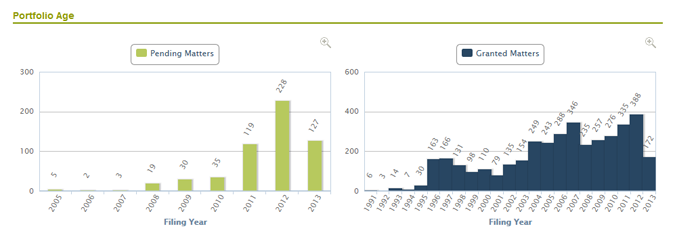
The Portfolio Inventors section will provide you with a list of all the inventors who are listed on a patent application within your portfolio. The page provides you with the address (city, state) of the inventor and the number of patents he/she has contributed to. The inventors are listed in alphabetical order by their last name. You are able to narrow down a search for a specific inventor within your portfolio by clicking on the letter of their last name. You can also follow a specific owner by clicking “Follow” directly to the right of their name or you can follow all of the inventors within your portfolio by clicking “Follow Inventors” on the top right of the list.
Furthermore, you can view the patents an inventor contributed to by clicking the number for the specific inventor. This will take you to a page with a list of all the patents the inventor was listed on.
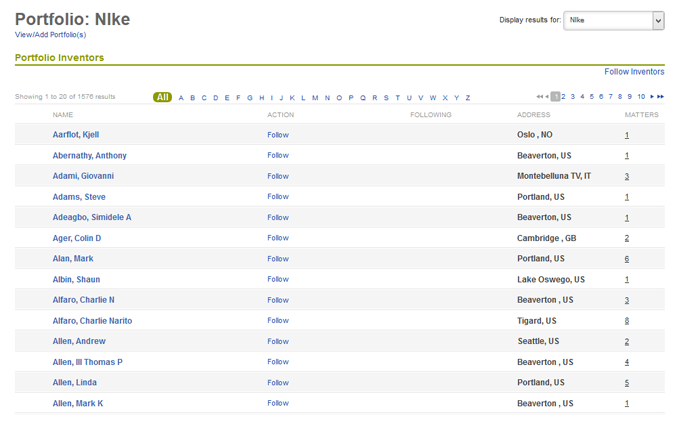
The PAIR Analytics section provides users with a wealth of information concerning the prosecution and file type. This is the only section of the site that relies on PAIR information. If you have not downloaded PAIR information for a portfolio, PAIR analytics will not show complete information. As previously stated in Analytics;Patents, you can load the PAIR data for an entire portfolio or only the pending applications, which can be done in the PAIR Analytics section using the same procedure as performed on the Patent page. However, you are unable to enable automatic updates from this page, which must be done from the Patent page itself. You can also purchase the entire PAIR history for a patent.
The PAIR Analytics section begins with a drop-down box, which allows you to either analyze the data by “All Pending Apps” or “All Dispositions.” The following sections are highly affected by the category chosen from the drop-down box. If you chose “All Pending Apps” the next section is titled “U.S. Prosecution Summary.” The summary will provide you with the number of applications awaiting prosecution, presently in prosecution, under appeal and currently allowed.
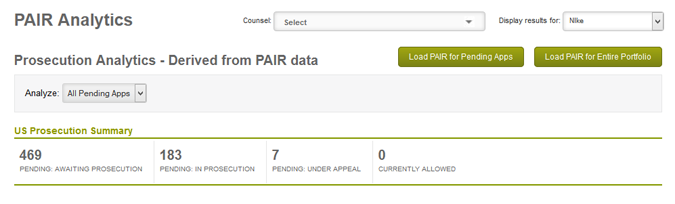
Subsequently, you will find 5 bar graphs that explain the prosecution of the pending applications in more detail. The first graph provides the number of matters in prosecution by the number of office actions received. An office action is the USPTO’s response to a filed patent application.
The next graph allows you to see the number of matters by the number of responses and case interviews. The following graph provides you with the number of matters in prosecution with a restriction requirement per year. A restriction requirement exists when a patent was filed and the examiner saw two or more ideas within the application. The patents with a restriction requirement may not have all of their ideas patented yet, as the patent applicant may have only chosen one idea to patent and the applicant did not follow up the other ideas.
The subsequent graph shows the number of matters by the number of RCEs (request for continued examination) filed. A request for continued examination is a filing that asks the USPTO to continue examining an application after it has been rejected.
The fifth graph shows the number of allowances by the number of office action responses filed. An allowance is when the patent examiner determines that the patent application’s subject matter is patentable. After this it is procedural for the USPTO to have the application become a patent. However, between these periods an applicant can return to examination for a variety of reasons.
All of the graphs in this section can be magnified by clicking the magnifying glass in the upper right hand corner of each graph. In addition, if you hover your cursor above any bar it will provide you with the number the bar represents and if clicked it will take you to a list of the patents the bar represents.
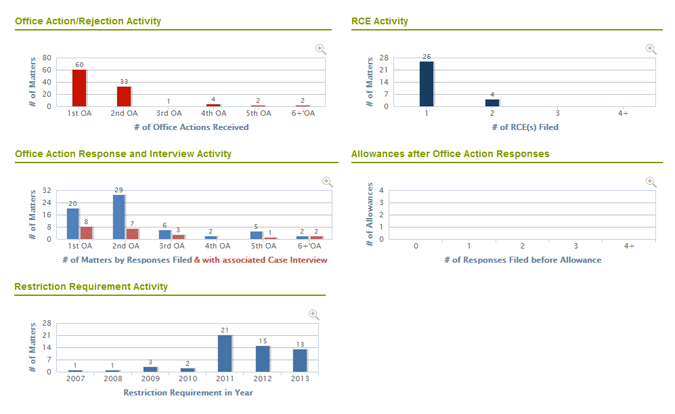
The above section on PAIR analytics dealt with pending applications while the following portion discusses PAIR analytics for all dispositions during a specific date range. If you chose “All Dispositions” in the drop-down box, a date range will appear next to this box. This allows you to chose the time frame from which you would like to see the dispositions. Your choices are within the past year, within the past two years or custom, which allows you to choose a start and end date. The section following this will be titled “U.S. Prosecution Disposition Summary.” The summary gives you the total dispositions, the number granted and the number abandoned within the date range chosen.
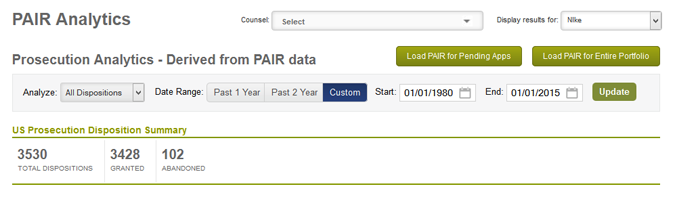
Next, you will find 6 bar graphs explaining the prosecution of the dispositions in more detail. Similar to “All Pending Apps” you will be provided with bar graphs pertaining to number of dispositions by office actions received, the number of dispositions by office action and case interview responses filed, the number of matters with restriction requirements during the specified period, the number of dispositions by number of RCEs filed and the number of allowances by the number of office action responses filed for the period. The sixth graph displays the percentage of time a response leads to an allowance. This is a helpful tool because it shows how effectively office action responses lead to issued patents upon the number of office actions.
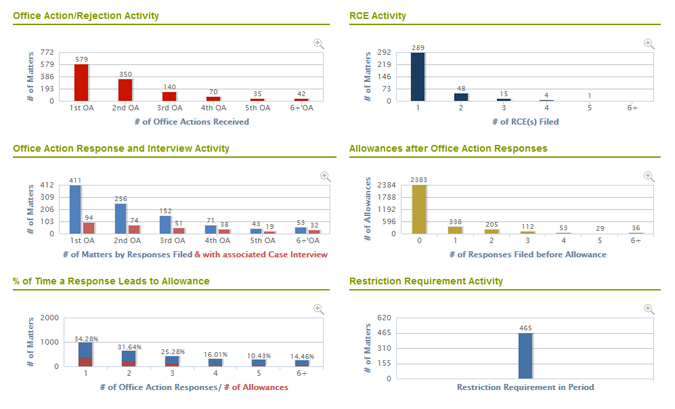
Both “All Pending Apps” and “All Dispositions” display the same File Breakdown section below the bar graphs provided. First, you will see five different categories in which pending applications are sorted into. The first is “U.S. Pending PRV Apps,” which provides the number of pending provisional applications within the US. A provisional application is an informal patent application that gives the patent applicant a year to provide the USPTO with a non-provisional or formal application. The second category is “Pending US NPRV-Converted Apps,” which is the number of pending converted non-provisional applications. A converted non-provisional application is a patent application that was previously a provisional application, but a formal application has since been filed with the USPTO.
Third is the “Pending U.S. NPRV-No Priority Apps,” which are non-provisional applications that do not have a previously filed provisional application. The fourth category is “Pending U.S. CON/DIV/CIP Apps.” A CON/DIV/CIP application is a technical “descendant” of its NPRV. The CON or continuation application is a patent application filed by an applicant who wants to pursue additional claims to an invention disclosed in an earlier application of the applicant’s "parent" application that has not yet been issued or abandoned. A DIV or divisional application claims a distinct or independent invention "carved out" of the parent application. A CIP or continuation-in-part application is an application in which the applicant adds subject matter not disclosed in the parent application, but repeats substantial portion of the parent's specification.
The final category is “Pending U.S. Nat’l Stage Apps,” which provides for patents filed in a foreign country but is now entering the U.S. patent system within the required time span.

All of these categories except “Pending U.S. PRV Apps” can be found on the graph provided below titled “Filing Type Breakdown – By Year.” You can look at a single category by clicking on its link below the graph, a couple, or all depending on the number of links selected. You can also compare the patents by tag by clicking “On” next to “Compare By Tag.” This allows you to compare patents with a specific tag within the categories you select. The graph can be magnified by clicking on the magnifying glass in the upper right hand corner of the graph.
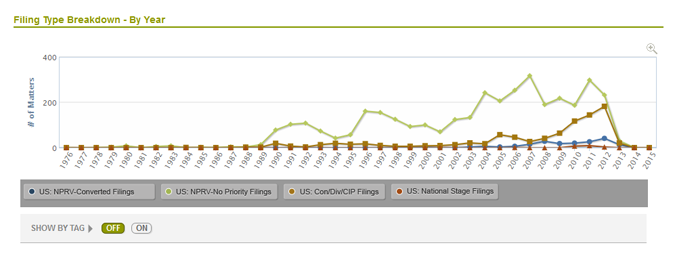
Delayed Office Action Responses: see how many matters have had a late response to an office action (requiring paid extensions for taking over 3 months) from your PAIR Analytics page.
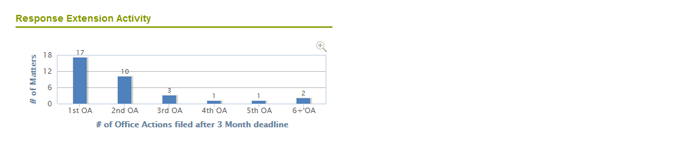
Issuance Trends: see issuance trends for a technology class. This lets you understand when/if issuance has peaked and how your application compares to the rest of the class.
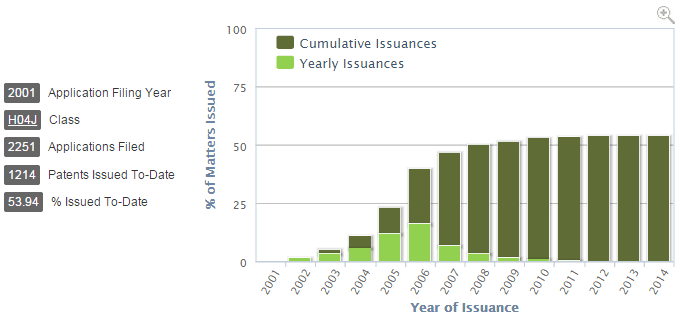
Application Trends: See how many applications were filed in a given class each year and quickly spot filing trends.
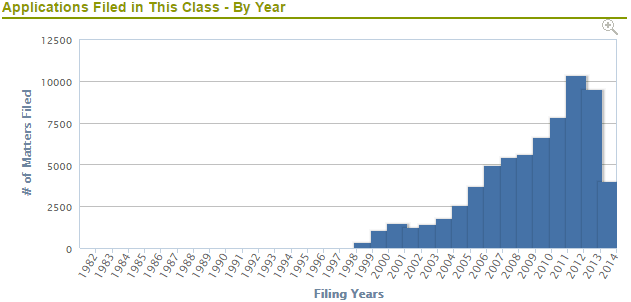
Average Time to Issuance: See how many patents issued to date in a given technology class by filing year and understand average time to issuance.
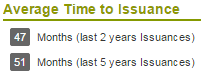
The search tools are designed to provide you with the options to locate patents, patent owners, inventors and entities related to patents in a readily accessible search browser that in most cases can be refined further to quickly obtain exactly what you are looking for. Additionally, you can save your common searches to more easy run them again and follow searches to get notifications of changes in your search resutlts as they happen
1. Search
Patents can be searched for by word(s) the patent contains or patent/application number. For example, a word may be "mutagen," a patent number 7,552,243 or a publication number 20080262568. Simply type in the words or numbers in the Search bar and hit "Search." This is the simplest, yet quickest way to locate patents.
The Advanced Search function allows you to filter results by issue/publication date range, patent owner, serial number or words the patent contains. The date range initiates a drop-down calendar with earliest available date as 1/1/1980. Similar to the refine/filter function with the Portfolio Analytics tab, advanced searching allows you to greatly reduce search results down to those most relevant.
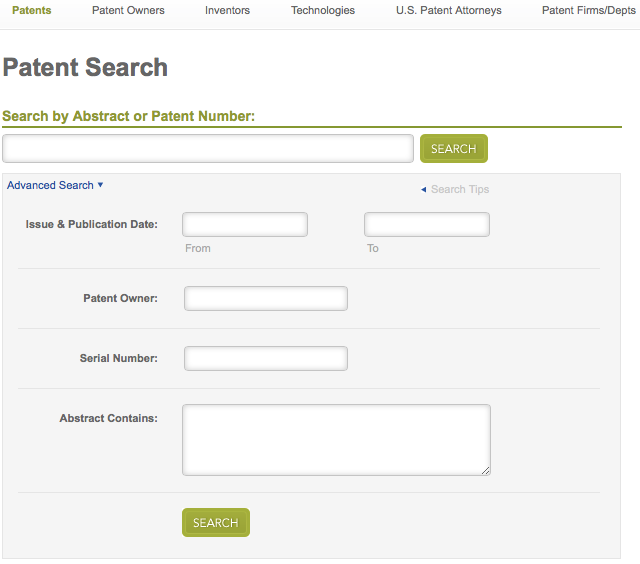
Results are listed by U.S. patent/application number, title, patent owner and issue/publication date. They are listed in descending order from most recently published/issued. You can refine the search to a certain publication/issue date range. Like the advanced search function, you can either select dates from the calendar or type them in by hand.
This is helpful when you find a large number of results that match what you were searching for in regards to subject, but desire to narrow them down to those newer/older or from another date range.
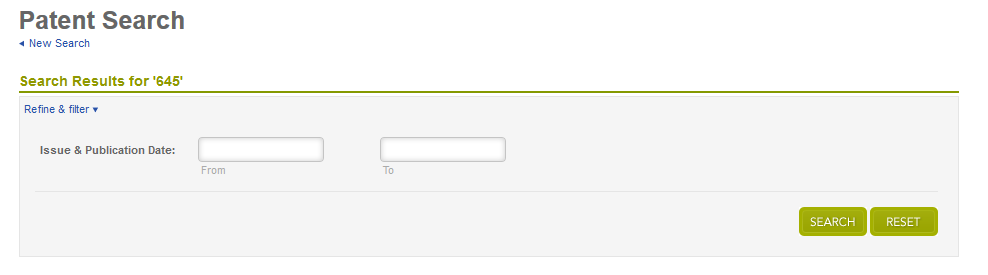
2. Patent Profile Page
i. Basic Information - The Basic Information section quickly informs you of some basic but important information, such as issue date, filing date, serial number, and its present status. There will be a link to either the application of a patent if issued, or the granted version of an application if you choose to download the PDF. In the case of issued patents, a link to the publication number may also be shown if you are interested in viewing the published application record as well.
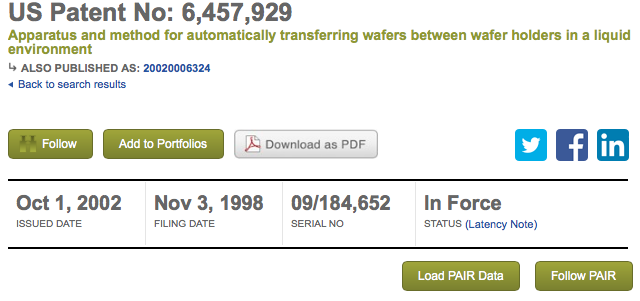
ii. Watches - After you have selected a given patent or application; the selected page provides you with various functions. The Patent page displays a button allowing you to quickly follow the patent, add it to your portfolio(s), load or follow the patent’s PAIR data and promptly download the patent as a PDF.
iii. Importance Metrics - With millions of issued patents and applications published each year, it can be hard to determine which patents/applications one should focus his or her attention. While there can be several factors, objective and subjective, that play into determining the importance of a patent, the importance metrics attempt to provide a rough estimate of the relevancy of a given patent based on four factors. Note this does not mean a low overall importance score equals an irrelevant patent. This should be merely used as an informative tool.
The Importance Metrics section shows via points an overall score for the patent. The overall score is a combination of the following factors, which are also represented by points: 1) U.S. family size, 2) international coverage, 3) longevity and 4) forward citations. These metrics are meant to be a brief but useful indicator on the significance of the patent.
iv. Abstract - An abstract is a short summary of the patent or application written in one paragraph provided at the beginning of the application. The information an abstract contains is a condensed version of the patent or takes out the essence of the intellectual property in a description. We strive to provide a concise but informative description of the intellectual property, and provide the most relevant illustration contained in the patent's document. The remainder of submitted art and figures are viewable in the PDF.
v. Claims - The First Claim section states the first claim within the patent or application. A patent claim defines, in technical terms, the extent of the protection conferred by a patent or the extent of the protection sought in a patent application. The full listing of claims are viewable when you click "All Claims" at the bottom right of the first claim.
vi. Related Publications - This section shows related publications of this patent worldwide, displaying a world map including countries with their own publications in black. This is a visual way to determine a patent’s international coverage. A circle labeled “EP” is highlighted black if the patent is covered under European Patent Office and a rectangle labeled “PCT” is highlighted black if the patent is covered under the Patent Cooperation Treaty.
Below the map is a listing of all related patents/applications, both US and foreign, listed by country (two letter country code U.S., AU, etc.),.kind (a letter and number combination used to distinguish patents and level of publication), publication number, and title. Countries use multiple different kind codes. For example, the U.S. uses USPTO kind codes as designated under WIPO Stat. 16. However, Europe uses A1, A2, A3, and types B, which all have separate meanings.
Near this map you can create a portfolio for the patent’s U.S. family by clicking “Create Family Portfolio” at the top of the list. This will group all of the patents within the current patent’s family into a portfolio.
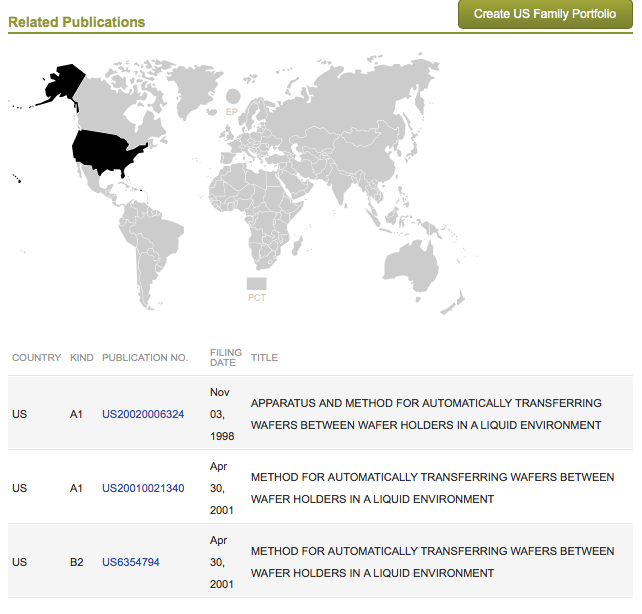
vii. Patent Owner - The Patent Owners section shows a listing of which entity currently owns this particular patent, the original owner and any other previous owners. You can visit the patent owner's page directly from this menu, which is helpful if you want to discover more about the companies, organizations or individuals who own patents like the ones you are searching. The patents are listed by name, location (city, state/country), and total number of patents.
viii. International Class - The International Classification(s) section provides analytics showing which technology class/classes a patent belongs. A pie chart shows the class, how many total patents are in that class and the top owners in that class (number and percentage). Not only is this a quick way to find out more about the technology class a patent belongs to, but is also helpful in determining the top owners (and thus competitors) for a type of technology.
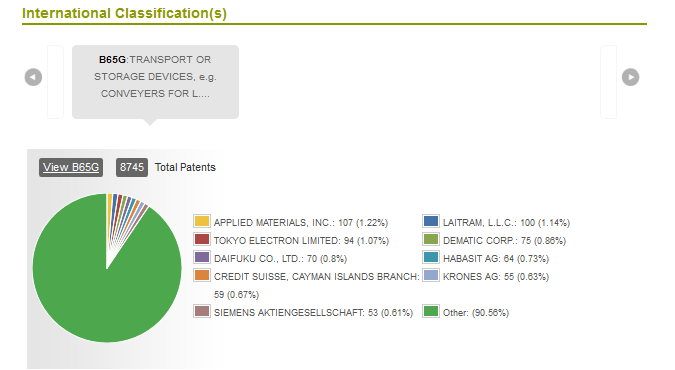
ix. Matters Filed Graph - Underneath is an expandable bar graph showing the number of matters filed within the technology class by year, with the year this patent was filed highlighted in gold. You can thus quickly find the year this patent was filed, as well as viewing possible trends (growth, decline, constant) for this technology class.
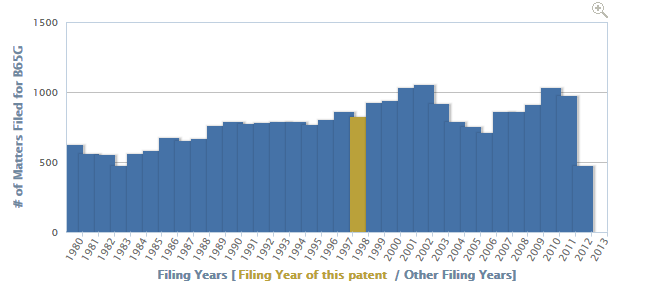
x. Inventors - The Inventors section provides a list of the inventors cited as having ownership over this patent. They are listed by name (last name/first name), address (city, state/country), number of filed patents and total number of citations. You can visit the Inventor Profile page by clicking the linked inventor’s name. Through this listing, you can quickly identify the most prolific and/or influential inventors.
xi. Cited Art Landscape - The Cited Art Landscape section shows a layered bar graph of which patent owners have been cited to, by year, from first cited to most recently cited. The colors each represent a particular company. The higher an owner is on the bar, the more they have been cited to.
Under the chart is a list of these owners, stating their name, a listing of cited patents, the total number of citations for the given cited art and the art’s filing year. This section is meant to show the patents this patent has cited to and from what time frame. It is also a quick way to identify influential patent owners.
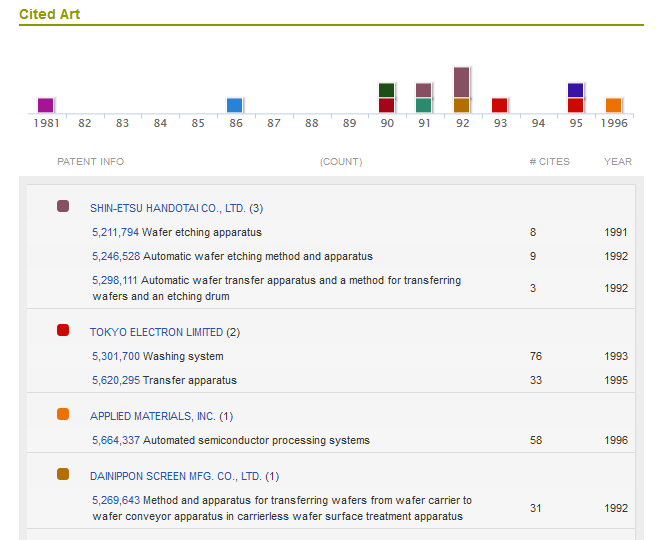
xii. Patent Citation Ranking - The Patent Citation Ranking section shows how many times this patent has been cited by others, which is stated in the citation count. The analytics compare the patent’s number of citations to others in its class, showing the percentage the patent is cited more than its peers and how many years the patent has been issued.
A bar chart compares citation count to the number of cited patents within a specific range. Hovering your mouse over the bar shows the exact number of patents cited between the indicated ranges.
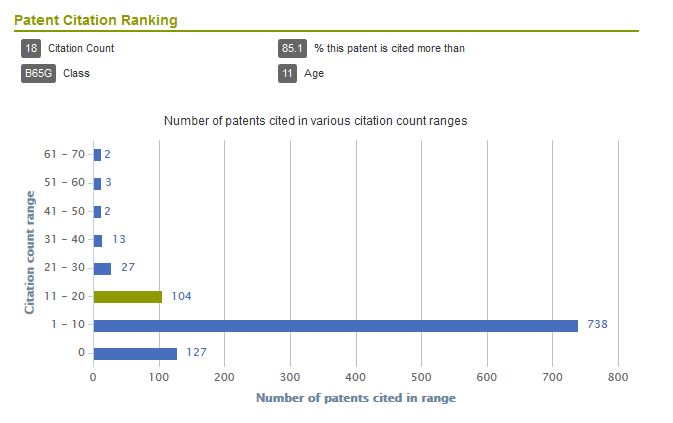
xiii. Forward Citation Landscape - The Forward Citation Landscape section shows which patent owners have cited to this patent. This section is similar to the Cited Art Landscape section in that it shows a bar graph depicting the filing year from first citation to most recent.
It then lists the owners who have cited to the patent, the patents that cite to this patent, the total number of times this patent has been cited to by others and citing patents and the year the forward citing patent was filed.
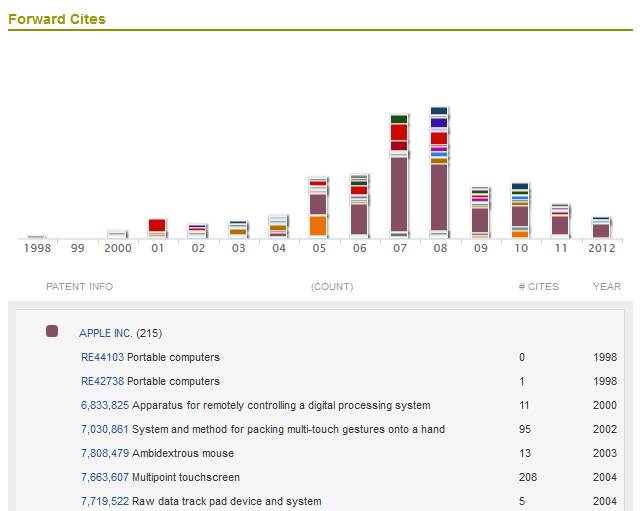
xiv. Maintenance Fees - The Maintenance Fees section describes the U.S. maintenance fees that must be paid depending on the size of entity (large - number of employees is over 500, small - number of employees is less than 500 including affiliates, and micro - independent inventors with a gross income in the past calendar year of less than 3 times the national median who have filed no more than four non-provisional patent applications, not including those they were obligated to assign to an employer). Entity status will be determined at the time a maintenance fee is due. All maintenance fee payments previously paid under a certain entity status will not be taken into consideration.
This is a helpful section as it lays out precisely what it would cost for an organization of their size and when.
There are three dates of U.S. payment shown: the 3.5 year, 7.5 year, and 11.5 year renewals. If you click the link “Late Payment Grace Periods & Surcharges,” you will be provided with information regarding the surcharges for late payments within 6 months of the due date, unavoidable late payment after expiration of the patent and unintentional late payment after the patent has expired.
xv. Full Text - Following the Maintenance Fees section, you will be provided with the full text of the patent.
xvi. PTO File (PAIR) Data - Underneath the top section of the Patent page, you can click “PTO File (PAIR)” to obtain detailed PAIR data concerning the patent you are looking at. However, this data may be outdated or not available until you update the PAIR data. See PAIR Analytics.

The top section of PTO File (PAIR) provides a variety of information from the USPTO’s PAIR files. The top bar provides the user with the application number, filing date, application type and the status of the patent or application. Below this bar the user is provided with the name of the examiner for the patent, the attorney docket number, the group art unit, the confirmation number, the patent or application’s class and subclass and the first inventor named on the patent or application.

Below this information is the transaction history of this patent or application. This section provides a transaction description for every event that has occurred during the patent or application’s prosecution. They are listed from the most recent event.

The following section lists the image file wrappers by mailroom date, document type, document description and document category. The file wrappers are not viewable on the website but can be seen on the USPTO’s website. The image file wrappers are listed from most recent.

The next section is Patent Term Adjustments, which allows you to see the total number of times the patent or application has had a patent term adjustment or extension. Following this section is the Continuity Data section that allows you to see any continuity data information concerning either the parent or child applications. The “Parent Continuity Data” subsection lists the applications by description, parent application number, parent filing date, parent patent number and parent status. If you click the “Child Continuity Data” link provides the application number for any child patents of the parent applications.

The next two sections provide information about the firms/departments and attorneys who are the correspondence reference on the patent. First the Correspondence Address section provides the name, address, city, country and postal code for the firm/department who is the correspondence for this patent. Next the Attorney/Agent Information provides the registration number, first and last name and phone number of the attorney/agent who are the individual correspondence references.

xvii. Other Patents with Same Patent Owner - At the top right of each patent page, there are links to see other patents by the same owner. Clicking on a link will take you to that patent’s page.
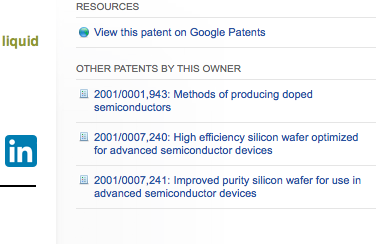
xviii. Saving to PDF - Some information is included in the PDF but is not featured on the page such as information on patent owner (including address if provided), background, related applications, abstract, figures, referenced patents/applications, related/referenced documents, patent claims, application data, industrial applicability and written description. In order to obtain this information you must download and save the PDF version of the patent by clicking “Download as PDF.”
This subsection is intended to search for corporations, firms, individuals and other entities that have an ownership interest in patents. They either created the patent, or are assigned ownership. Searching for patent owners is probably the easiest method to look up patents for users not familiar with patent numbering systems. You can locate well-known organizations, and from their page look up patents for the products, technologies, or concepts you are searching for.
You can locate well-known organizations, and from their page look up patents for the products, technologies or concepts you are searching for.
1. Search
Search is by owner name; you can perform an advanced search to add a city name and state/country. You can enter the full name or only part of the owner’s name for your search. Results can be refined further by choosing a state (or non-US state) from the menu and/or typing in a city. Results are listed by name, address (city, state/country), number of patents and number of publications. These options are not just to help users narrow down their search for a specific organization, but can also serve to help identify local competitors. Selecting an owner’s name will take you to the owner’s page, or you can see a list of that owner’s patents via the links on the right.
Note a patent owner with fewer than 10 patents will not appear in the search results initially shown. There is a link with an option to see patent owners with less than ten patents that still match your search results, even though they are not fully profiled on the website.
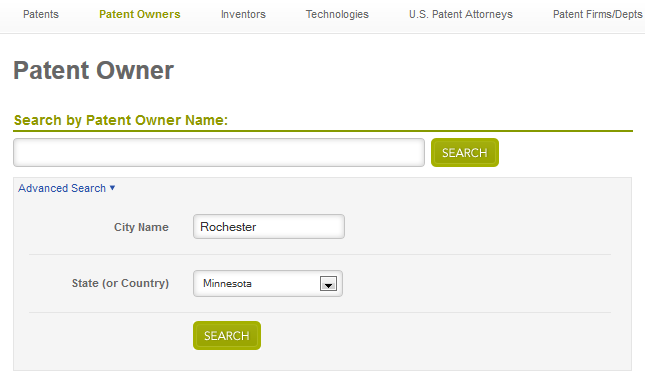
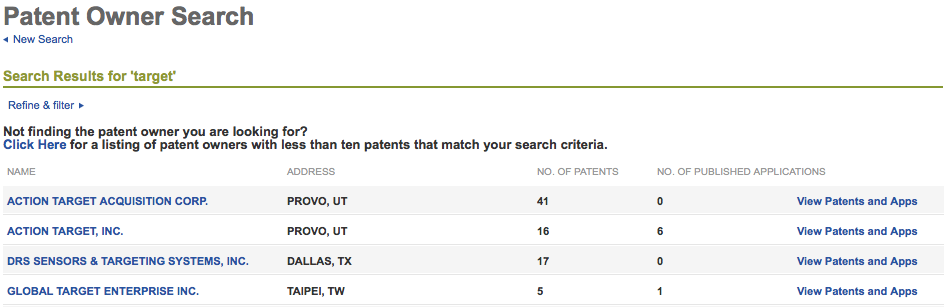
2. Patent Owner Profile Page
i. Details - The Details section shows the total number of issued patents, those issued in the past 3 years, those published in the past 3 years, total number of citations, the earliest filing and the number of expired/abandoned/withdrawn patents. This is meant to provide quick statistics on an owner's size and activity history.

ii. Technology - The Technologies section lists the owner portfolio of patents by major class, name, number of patents owned in that class and rank within that class. Each major class listed has links to show subclasses and to see the list of top owners for the major class. This is a quick way to determine an owner's specialization(s).

iii. Top Patents - This section shows patents by number, title, filing date, issue date, international class and number of times cited. The patents are listed in descending order by the number of citations. Here users can find out which patents by an owner are most influential at least in regards to citation frequency.
iv. Recent Publications/Patents - These sections show patents by publication/patent number, title, filing date, publication/issue date and international class and list them by most recently published/issued. In both sections, you can visit the patent's/publication’s page by clicking the link. Those issued/published within the past month are colored in yellow. This section is meant to track and display recent patent activity for an owner, both in regards to their new publications and those that have successfully been granted.
In the Recently Published/Issued section, you can use the link at the bottom to see all patents or publications belonging to the owner. The patents/publications are listed in descending order from most recently issued/published. You can refine your search to a certain date range. You can also add all of the owner's patents/publications to a portfolio from this page by selecting the patents you would like to add and clicking "Add Patents to Portfolio." A screen will appear allowing you to select which portfolio you would like to add the patents to or allowing you to create a new portfolio for the patents.
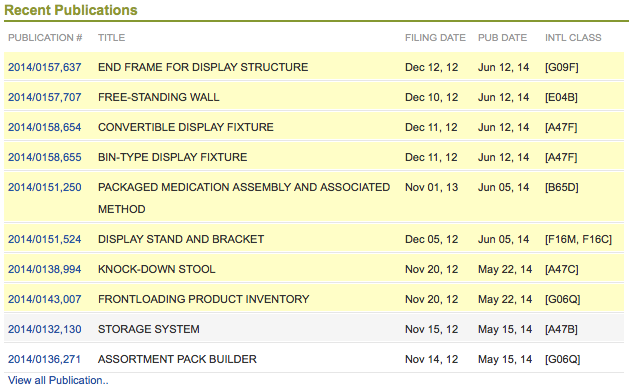
v. Expired/Abandoned/Withdrawn Patents - This section allows you to see all of the patents or publications, which have expired, been abandoned or have been withdrawn by the owner.
vi. Top Inventors - This section shows the top inventors affiliated with this owner, listed by name (last name, first name, middle initial), address (city, country) and number of total patents. You can identify those inventors who have the most extensive history of producing patents for or assigning to this owner. By clicking on an inventor's name, you will be navigated to the inventor’s profile page.
1. Search
This search function is intended to locate for inventors based on names. The name searched need to be an exact match to be provided with results. Results are sorted alphabetically by last name. The listing displays name (last name/first name/middle initial), organization (may be multiple) and number of patents filed.
You can do an advanced search by patent owner, patent number, publication number, issue/publication date range, city name, state/country, international class and choose how to group results (name only, name & patent owner, name & city, name & state or no grouping). These options are meant to give users great flexibility in searching for inventors, with the choice of entering as little or as much information as you have to narrow down results. Newer users likely find the ability to advanced search for inventors by patent owner very helpful.
Alternatively, a search using the international class option opens a new pane that allows you to first browse technology classes, select the desired classes, and then search for inventors named in patents for the selected class(es).
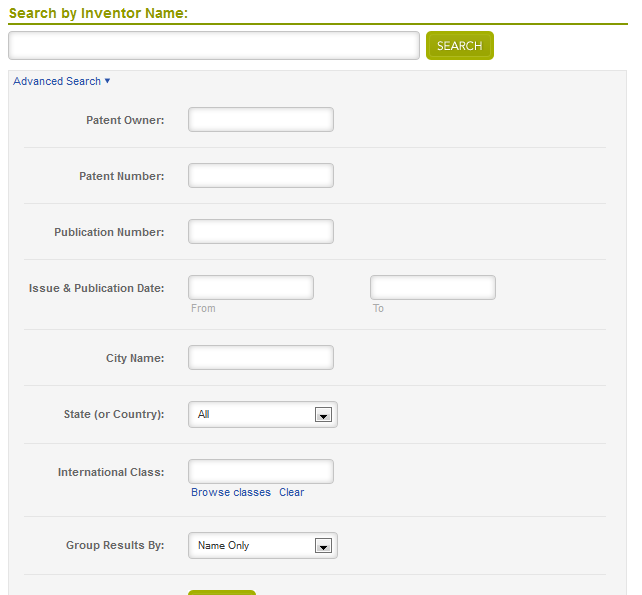
You can refine and filter the search by issue/publication date range (gives you drop-down calendar), first name, last name, patent owner (organization/company), patent number (has to be exact match), city name, international tech class name (you can browse for classes in new panel, can select multiple by checking boxes or by entering semi-colons) and by state.
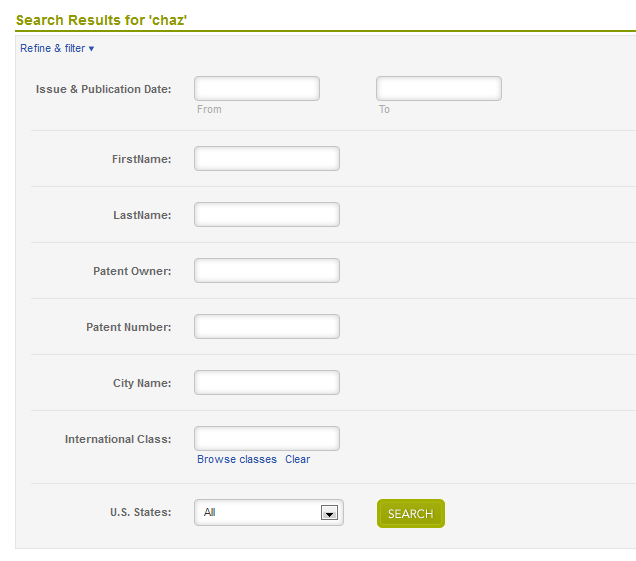
2. Inventor Profile Page
The Inventor Profile page starts by listing the total number of patents issued to him or her, along with the total number filed, and date of most recent filing. The Details section adds date of earliest filing, as well as the total number of times their patents have been cited. It next shows their work history, stating which organization(s) they have worked for and the number of patents they filed by year. You can visit the company's page by selecting the hyperlinked company name.
The next area shows the addresses the inventor has been registered at, and during what date ranges.
The Technology Profile section shows the number of patents issued to that inventor from their respective technology classes. You can visit the technology class page by selecting the hyperlink.
The Patents/Publication section shows patents in descending order of year published/issued. They are listed by number, year of publication/issue, short title, and number of citations.
1. Search
You can browse international categories by letter, i.e. A for A01B. Searching can also be done for technology classes by four-digit class name or keyword. However, each search criteria requires an exact match. This way users, both novice and expert, have options to quickly identify relevant technology classes.
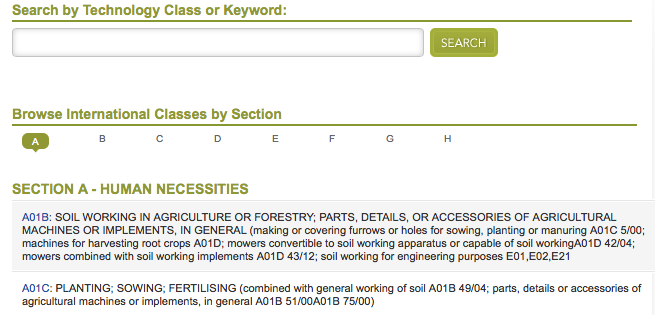
2. Class Page
The top section on the Class page provides general information about the class including the total number of patents, total number of applications, total number of patent owners, and the total number of inventors. A description section that provides a short summation of the class follows the top section.

The Class page shows recent patents issued first and recent patent applications with each being listed by patent number, title, filing date, issue/publication date and owner. Updates within the past month are colored in yellow, allowing users to quickly take notice of recent additions within the technology class. The page then shows the top owners in the class including their rank by number of patents.
The last feature is a bar graph of matters filed by year (1980-2014), which can be expanded by hovering over the bar graph with the cursor to show the exact number of matters. To see a list of those patents, you will need to search for them independently of the graph.
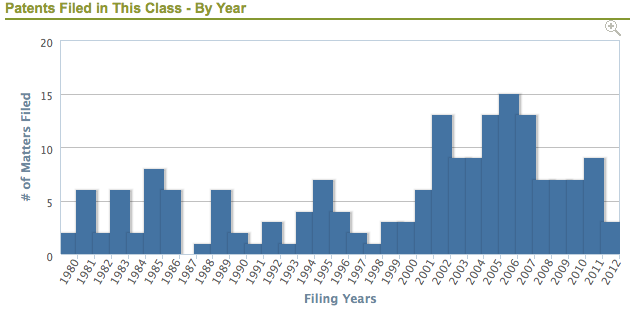
You can download a patent class’s profile as a PDF via a link at the top right of the class’s profile page.
3. Subclass Page
Subclasses can only be seen and searched in the Following and Comparisons tabs. The Subclass page provides the total patents, total applications, total patent owners and total inventors. The Subclass page also features its description, recent patents issued, recent publications and top owners for the subclass (owner/number of patents/rank).
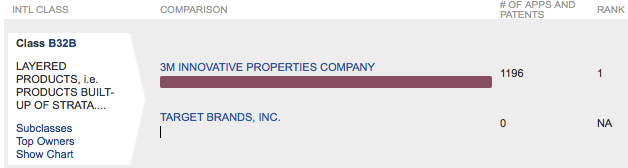

This search subsection is meant to help you locate attorneys and other registered patent agents who work on patent prosecution and maintenance.
This can be helpful for users of any skill level. You can search for agents to help you get started with an application, to assist with an existing practice, identify those working on patents you are interested in or reconnect with old colleagues. You can browse attorneys by letter of last name or you can use the search bar.
1. Search
The search function is meant to search by last name and does not require an exact match so you can search by a partial spelling. You can also perform an advance search to refine the results by inserting the first name, middle name, registration number, country, state or province, city and organization name.
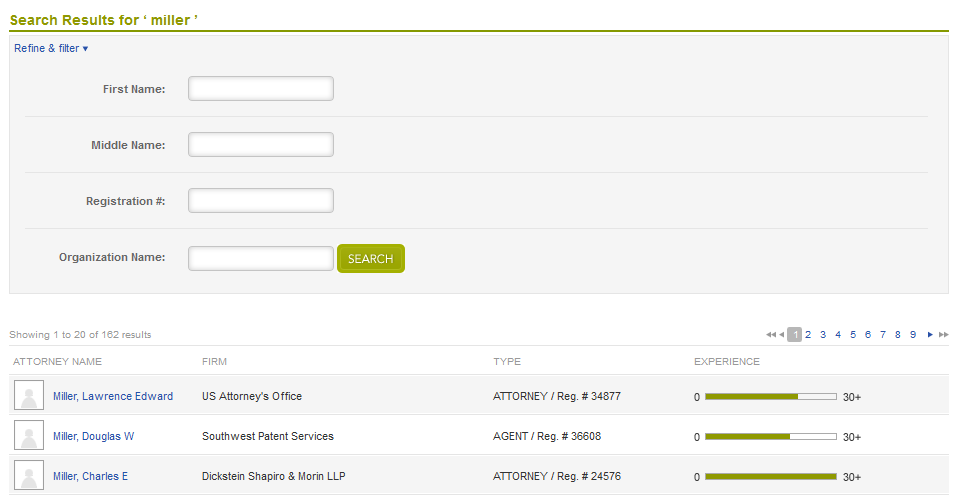
You can refine your search results by clicking “Refine and Filter” and entering the attorney’s first name, middle name, registration number, and/or organization name. You can use these options to narrow down your search. If you do not know a name to search for, you can instead search for individuals near you or patent firms/corporate IP departments, even government agents.
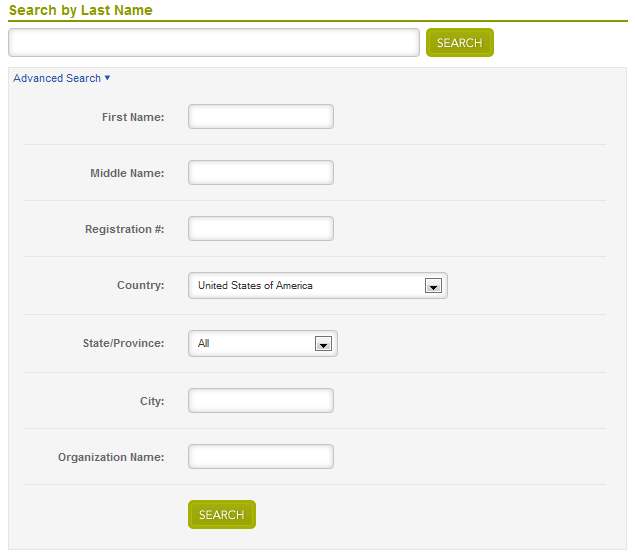
Individual attorneys/agents' pages start by listing their organization and their exact number of years of experience. Professional information lists their organization, title, registration number, years of practice and date of registration as a lawyer. The Attorney/Agent page also includes contact information such as phone number and address. It also includes the attorney/agent’s work history for an organization/title/duration. The last section provides a listing of former co-workers, by name and city/state.
1. Search
This search function is intended to help you locate patent firms or corporate IP departments within a certain area, either to assist you with patent work, or competitive analysis. This is helpful if you want help with a patent matter, but do not know the name of an individual attorney.
Results are listed by relevance of search term(s). The results are shown as firm or department/location (city, state, zip), size (0-100+) and cumulative experience (0-1000+). You can also perform an advanced search that can refine by city, state, or the website's top 100 or top 300 ranked firms.
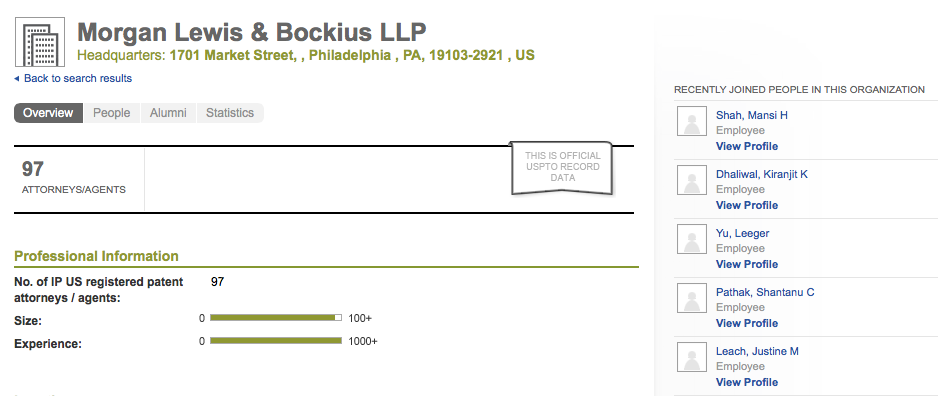
You can refine your search by city, state and/or zip code.
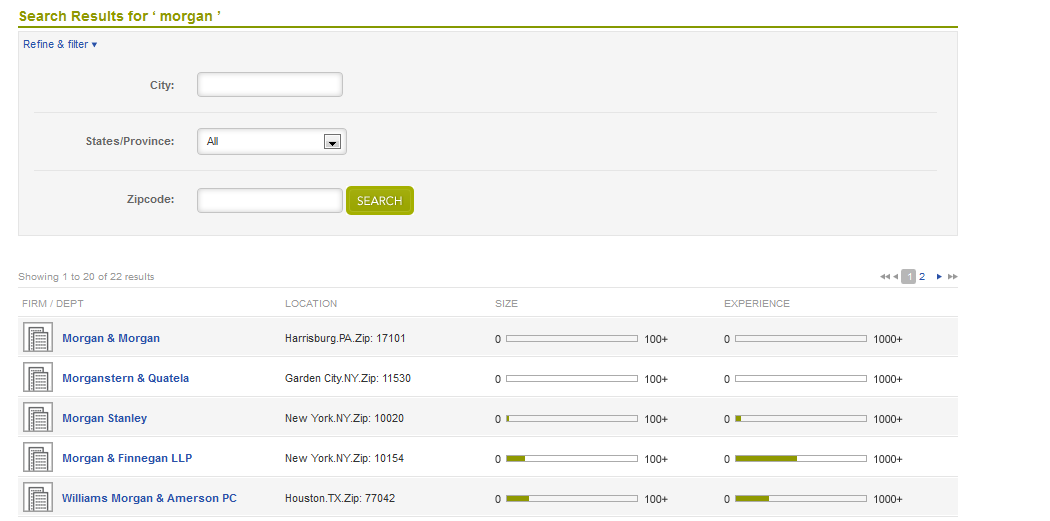
2. Firm Page
i. Overview - A Patent Firm/Department's page is separated into separate tabs to provide a concise breakdown of the different aspects of the organization. The Overview section certifies that this is official USPTO data. It also shows the number of registered agents, size of the firm, and their cumulative experience.
The Location section shows the addresses of all registered locations for the firm including the full address and country. The right-hand side of the page shows attorneys who have recently joined this organization.
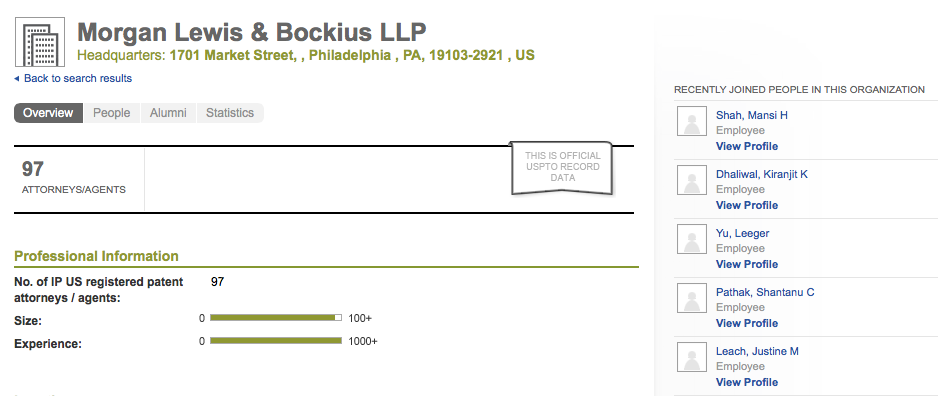
ii. People - The People section lists present employees of this organization, it is meant to provide a quick reference to their size and relative cumulative experience as well as a directory of qualified patent agents and attorneys.
Employees are displayed alphabetically by last name. The list also shows location (state), phone number, type of employee and their registration number(agent/attorney) and a bar representing their individual experience. You can also refine your search of the firm/department by first name, middle name, last name and location.
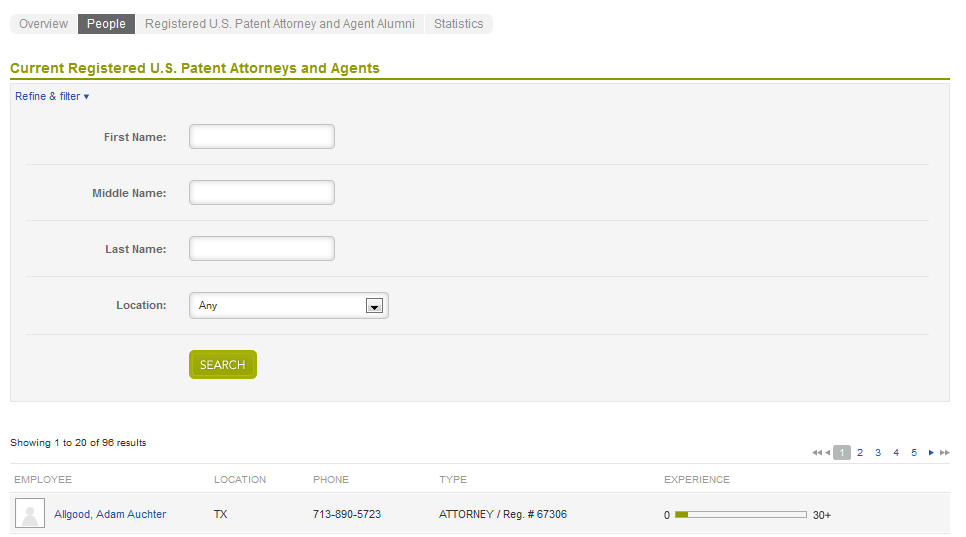
iii. Alumni - Alumni of the organization are listed in no particular order providing the former employees of the organization by name (last name/first name), location (state), phone, type and experience. You can also refine your search by first name, middle name, last name and location.
This section can help identify prior agents and attorneys affiliated with the firm or department, which is helpful in conflict of interest searches or confirming that a sought-after individual once belonged to this organization.
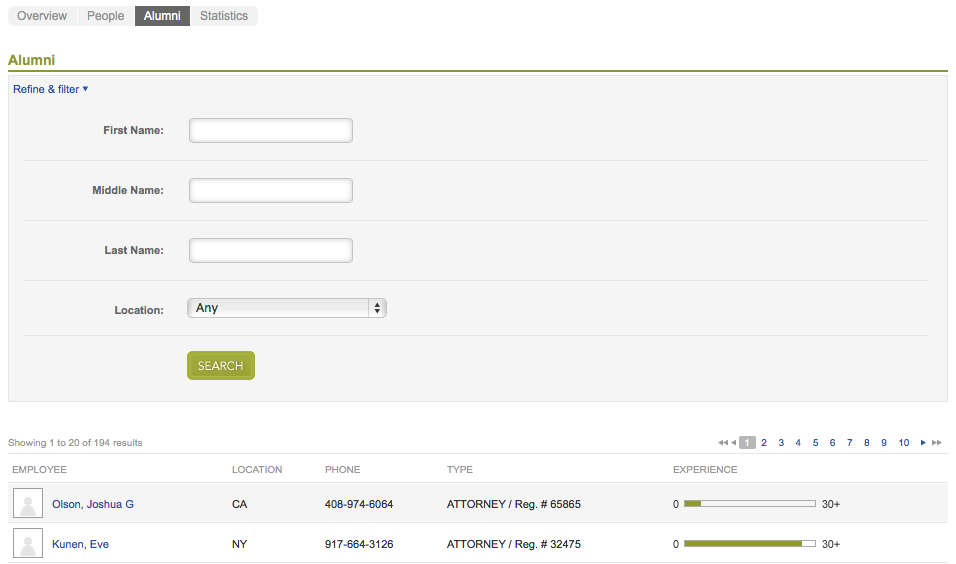
iv. Statistics - The Statistics section shows three bar graphs reflecting the number of employees the organization had during a particular year, their overall experience by year, and groupings of employees by experience brackets (0-5, 6-10, 11-15, 16-20, 20+ years). This provides a closer breakdown of which employees have greater experience, as well as a way to track the firm's growth or contraction.
This section allows you to compare technologies of patent owners or patents you have placed into a portfolio to one another. You have the ability to compare patent owner to patent owner, portfolio to portfolio, or patent owner to portfolio. To add a patent owner to a comparison click “Add Another Owner,” which will bring up the patent owner search. Once you have found the desired patent owner click “Compare” to add the owner to the comparison. This can also be done by a patent owner search and clicking the “Compare” button on the patent owner page. To add a portfolio click “Include Portfolio(s).” This will bring up a new screen allowing you to add the desired portfolio to your comparison. Only one comparison is allowed for a free account; however, more comparisons are permitted with paid accounts.
Once a comparison has been created, a multiplicity of information will appear. In the All Classes section, the added patent owner(s) or portfolio(s) are compared providing the number of applications and patents for each. You can also make one of the patent owner(s) or portfolio(s) the “Primary” in your comparison. The primary will appear as the purple line in all graphs and all of their patents will appear at the top of the technology classes.
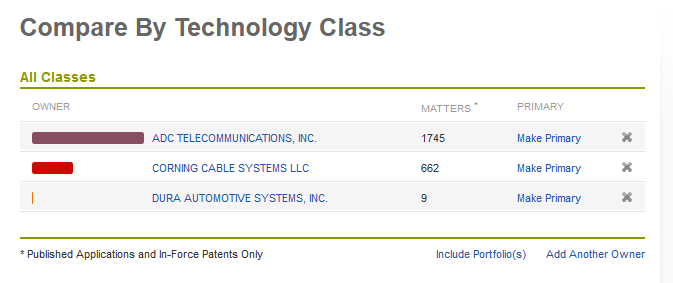
Below this section three graphs will appear. The first graph compares the amount of patents filed over time. The second graph compares the amount of patents issued over time. The third graph compares the pending publications over time. This is a good way to measure the activity between the patent owners or portfolio content over time.
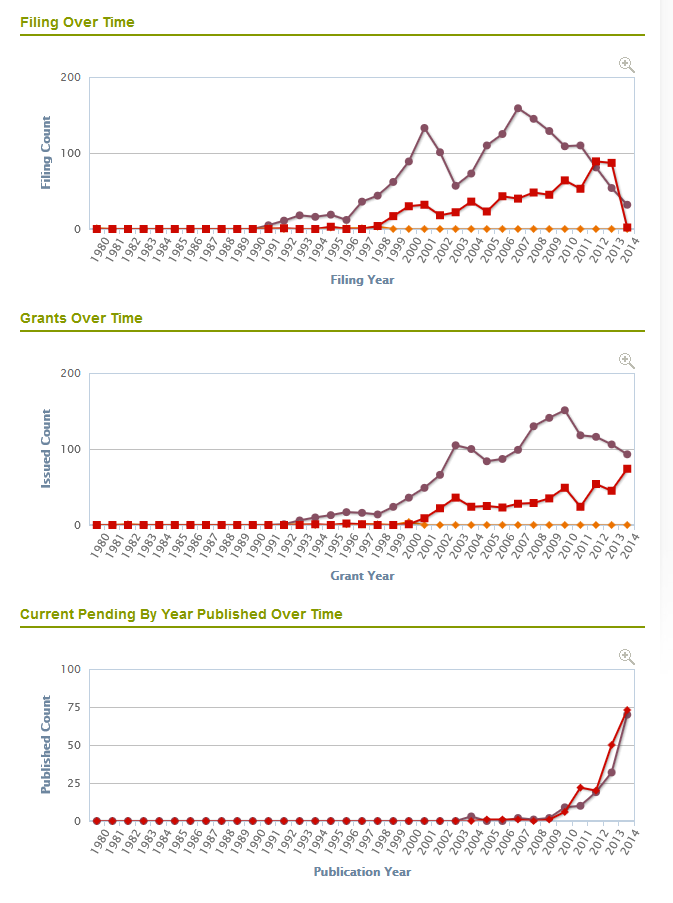
The Technologies section compares the patent owner(s) or portfolio(s) to each other by showing their proportion of ownership in a specific international technology class. Within each class you have the option to display the number of patents within each subclass, the top owners of the class and a chart that compares the number of patents issued or published within the class. Only 20 classes are displayed when the results are given; in order to see all classes with at least one patent by a patent owner or within a portfolio click the “Display All Classes” link at the bottom of the screen.
The Technologies section provides features to sort and scale your comparison results. The sort options are provided in two drop-down menus. The first menu allows you to arrange your results by all classes or primary owner classes only. The second menu allows you to sort your results by class, patent count for primary owner, or by patent count for all owners. The scale option is displayed by a slide that when decreased allows for closer comparison to either smaller owners or those tightly close together by adjusting the size of the bars. The scale is automatically set to adjust itself to the highest number of patents shown by an owner in a single class. You can shortcut to full scale by clicking “Full Scale” or clicking the green arrow.
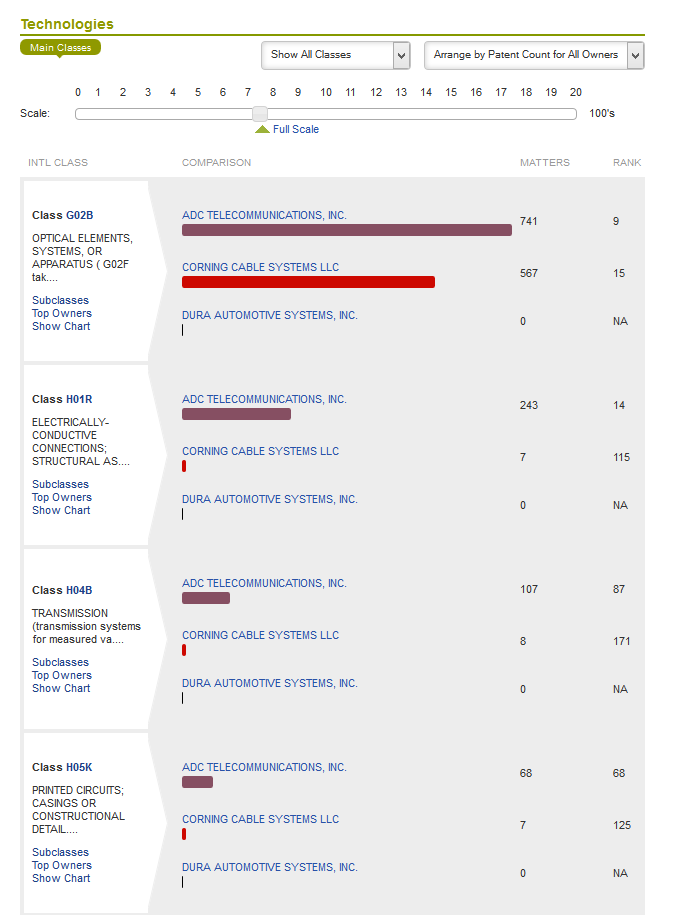
This section allows you to compare the tags you have placed on patents within your portfolios. To compare tags you must add two or more portfolios to your comparison by clicking “Include Portfolio(s).” This will place an entire portfolio into the comparison including the tags. At the top of the screen there will be an Overview section that will compare the portfolios added by the number of applications and patents. This does not specifically compare tagged patents. The following three graphs are the same as described in the Technology Comparison. These graphs do not specifically compare tagged patents but all patents within the portfolio.
The Tags section compares the portfolio to each by the number of patents and applications with a given tag. Clicking “Show Chart” in a specific tag comparison will make a graph appear comparing the number of issued patents to grant year. You can also display pending applications in this graph by clicking “Pending Applications” at the bottom of the graph. In the tag section you can sort the portfolios by tag or by patent count for all owners using the drop-down box at the right of the Tag section. The tag comparison is a useful tool because it can allow you to easily compare patents you have placed in portfolios by specific categories or tags.
Quickly see updates to all your patents, apps, inventors, technology classes, PAIR data and saved searches--in one place. Mark items read or unread and star important items.
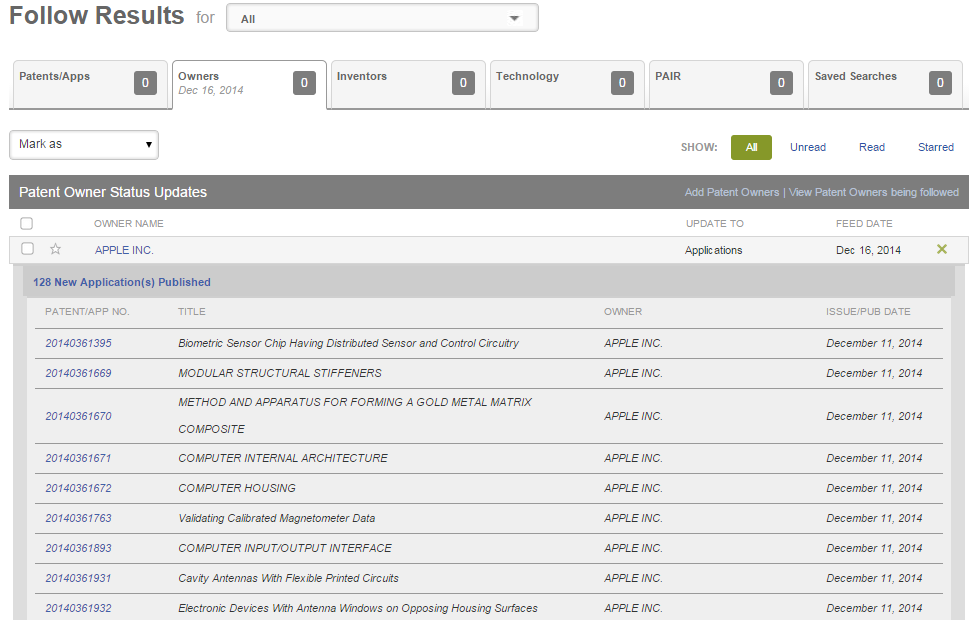
Following a patent will provide an update any time the given patent has been cited by another patent. To follow a patent find your desired patent and click “Follow.”
Following a patent’s PAIR data will provide updates of any substantive changes with a given patent applications (i.e. office action received, allowance, etc). To follow a patent’s PAIR data, find your desired patent and click “Follow PAIR.”
Following a patent owner/assignee will provide updates of any new publications/grants by the given owner. To follow a patent owner, find the desired patent owner and click “Follow.”
Following an inventor will provide updates of any new publications/grants by the given inventor. To follow an inventor, find the desired inventor and click “Follow.”
Following a specified technology class will provide updates of any new publications/grants within the given class. To follow a technology class, find the desired class and click “Follow.”
Following a specified subclass will provide updates of any new publications/grants within the given subclass. In order to follow a subclass, first click “Add Technology Subclass to Follow” at the top right of the screen. Then from the new screen either check the box on the left (can be multiple) and click “Add to Follow” at the bottom of the screen or click “Add to Follow” to the right of the desired subclass.
The Administrator/Enterprise functions allow Enterprise subscribers multiple administrator abilities over any users or viewers who are provided access and the ability to upload private data for their organization.
The News section allows administrators to post news to the Dashboard, which can be seen by any other users or viewers who have been granted access to the account. This can be useful in providing granted users with important or marketing related information. The Directory section allows administrators to upload to upload a directory of all peoples within the organization. This allows any permitted user or viewer the ability to contact those within the organization from one list that is easy to use and view. The list can be searched by the letter of the person’s last name or you can find the person you are looking for through the “All” function.
Under the Portfolios tab, the administrator can create new portfolios. This is helpful if the organization has users without the permission to create portfolios. The administrator can name the portfolio any name they choose. This tab allows administrators to add patents by clicking “Add Patents,” “Add All Patents from an Owner,” and “Add All Patents from an Inventor” and performing a search. Once the results are posted, the administrator will click the box next to the patent, owner or inventor and click “Add to Selection List” to place the patents into the portfolio.
Furthermore, administrators can add patents by clicking the “Upload” link and choosing the file from their own database to add to the portfolio. In order to upload the patent the administrator simply clicks “Choose File” and selects the patents they would like to upload and click “Upload.” This will upload the specified patent into the desired portfolio.
The Unpub Apps tab allows administrators to add unpublished applications, upload unpublished applications and associate unpublished applications with a portfolio. In the Add Unpublished Applications section an administrator is allowed to add an unpublished application into the system without uploading the text. Necessary information needed to add an unpublished application is the country, title, filing type and date filed. You can add optional information that includes serial number, abstract, status, law firm associated with the matter, date assigned to law firm, matter I.D. and tags. Once in the system, the patent will automatically change its information once its status has changed with the USPTO. There is no need to enter the information twice or remove the unpublished application.
The Upload Unpublished Applications section allows an administrator to add, in its entirety, the unpublished application to the server. To upload an unpublished application, you must download the template by clicking “Download Template” on the right side of the page. Once you complete adding all of the necessary data to the template click “Choose File” and select the file from your database then click “Upload File to Server.” This will add the unpublished data to the server. Once in the system, it will automatically change the status of the unpublished application when the status change occurs with the USPTO.
The “Associate Unpublished Apps with Portfolio” link will allow administrators to place any added or uploaded unpublished applications into an already existing portfolio. To do this select the portfolio you wish to add the unpublished application then check the box next to any unpublished application and click “Assign.”
The Users tab allows administrators to add users to your account. You must enter a user name, the first name, last name and e-mail of the person you wish to add to the account. You can also add their title and phone number.
On this page you can select the role of the person you are adding as dashboard user or dashboard viewer. You can also choose whether the user or viewer can make additional purchases from your account. Once all the information is entered click “Save” to add the user.
There are both host and client roles for these categories. A Host administrator is one who can see and edit everything within an account, while a host user can see and edit only the portfolios to which they have created or been granted access and a host viewer can see only the portfolios which they have been granted access. However, a client host is the administrator over the client’s particular portfolios. This administrator can allow people to become client users or client viewers. Law firm or corporate users can create “client” organizations in the system that only the client and those within the host that have rights can see and edit. However, a client administrator can only administrate over their client portfolios. They are given the power to allow users and viewers access to only their portfolios, not all matters concerning the law firm or organization.
You can edit what functions a user can perform and view. You can also edit what a viewer is able to see. This can be done by clicking “Settings” and selecting “Permissions.” This will allow you to change these settings to your liking. You can delete users by clicking “Delete User” under the Users tab.
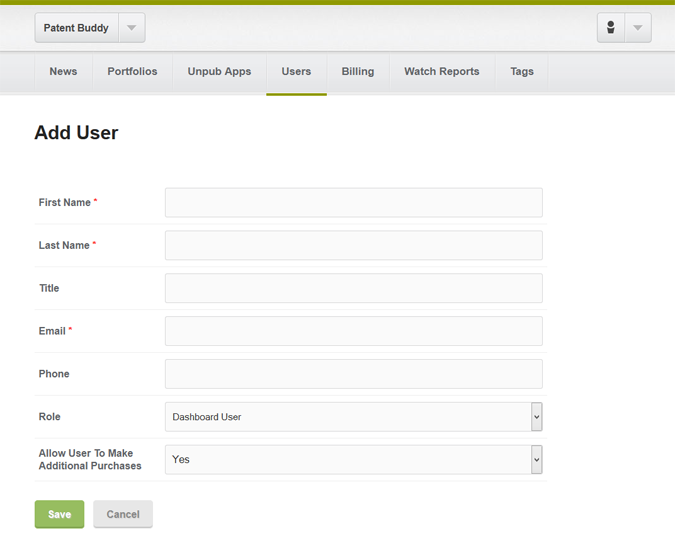
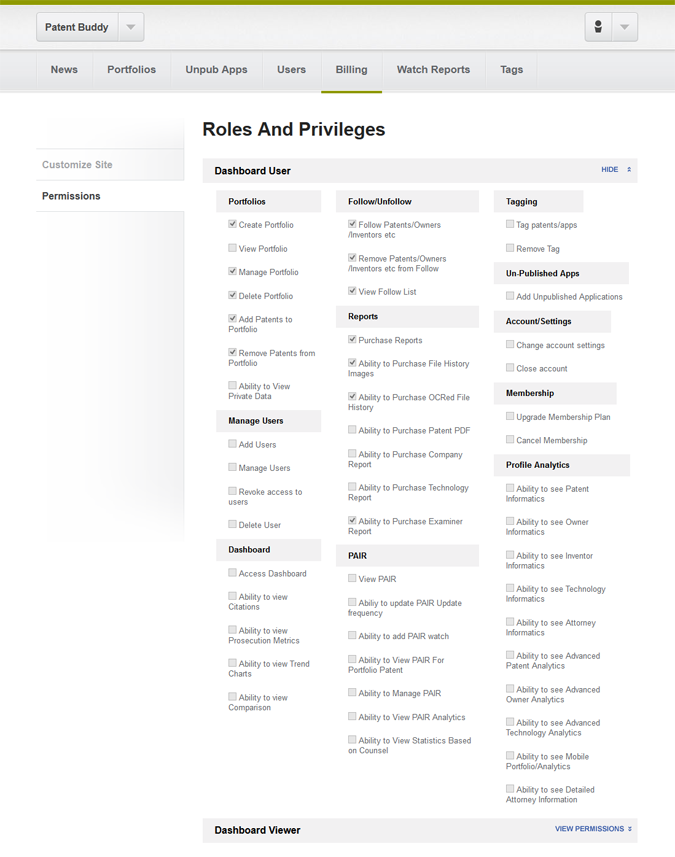
The Billing Information section provides the administrator a complete overview of their account. Information provided includes your subscription plan, plan details, credit card information, receipt recipients and account history. This section also allows an administrator to either change the credit card being used, change their plan or close their account. The Card Usage Information section provides an administrator with a breakdown of the purchases made on their account from the most recent. The purchases are described by name, price, transaction date and whether or not the charge has been billed. This is a great way to see your account history and monitor your finances.
The Watch Reports section allows the administrator to provide selected users with any updates that occur from selected portfolios. The administrator can name the report, select who receives the report, what portfolios the receivers will receive updates from and how frequently they will be provided with a report. To create a report simply click “Add Watch Report” and enter the report name, any recipients, the portfolio and the frequency then click “Save.” These reports are a great way to provide and control the necessary information provided to your dashboard users and viewers.
The Tags section allows administrators to either add tags or merge tags. To add a tag click “Add Tag,” then write the desired tag name and click “Save.” By adding a tag, an administrator has provided users with a pre-named tag to utilize for patents they feel fit its description. Under this section, an administrator can merge tags by checking the tags you would like to merge and clicking “Merge Tags.” Once this is done you can write a new name for the two or more tags you are merging. Merging tags is the process of taking tags placed on patents by users and grouping them under one tag name.
This section allows you to change the personal information connected to your account. Under “Personal Information,” you can change your name, e-mail, phone number or password. In “Professional Information” you can add an organization and its address.
Lastly, in “Billing Information” you can change your subscription to one the fits your needs. The plans are free, professional and enterprise. Each plan has something different to offer you or your business. In addition, you can add a credit card for easy payment on your plan.
The mobile app is a free app for your mobile device that allows you to search for both patents and patent owners and provides powerful analytics on the go.
It is easy to register and start using our webiste. To register, enter the following information on the home screen:
Login Information: Email Address and Password (Both Required) and
Personal Information: First and Last Name (Required).
After entering your information, click on the large, green “Join Now” button. Once clicked, you will be sent an email to complete your registration. Select the hyperlink “Here” or copy and paste the provided web address into the address box of you web browser. This will confirm your email address and allow you access to the website. Once confirmation is complete, you will be prompted to enter your login information. Please enter your information and click “Sign In” to gain access to the website.
As a courtesy, our website will, by default, send you feature updates via the email address provided. If you would no longer like to receive these updates, you can uncheck the appropriate box within the registration page. Before completing your registration, our system recommends reading the terms and conditions. Once the terms have been read, you must check the relevant box accepting the website's terms and conditions. In order to submit your completed registration form, you must fill in all required fields, click on the terms acceptance button and finally, enter five randomly chosen characters correctly within a text box located at the bottom of the page. This allows us to verify a human is registering and not an automated computer program.
Various searches are available without having to register. For instance, if you know the patents or application for which you are interested, you can quickly search patents including publication or patent numbers. If you want to do broader searching, patent owners, inventors and/or technology searches are particularly helpful if you are gathering information about a grouping of patents. In addition, you may want to locate local U.S. attorneys or firms who can assist with patent applications or research. Once you find the results, you can start “Following” those results or add them to a portfolio. However, you must register to receive these additional features!
Patents can be searched for by word(s) the patent contains or the patent number, i.e. “mutagen” or 7,552,243/20080262568. Typing either into the search bar and hitting “Search” will bring up a list of results that match.
The advanced search function allows you to filter results by issue/publication date range, patent owner, serial number, or words in the patent. You can type in as much or as little information as you would like to apply to the additional filters for a search. Results are listed by U.S. patent number/application number, patent title, patent owner and issue/publication date.
The results are in descending order of most recently published/issued. You can refine a search to a certain publication/issue date range after search results have appeared. Patents can be found even if the application was abandoned or the patent expired. (Reference: Search; Patents)
Search is by owner’s name; you can perform an advanced search to add city name and state/country. Results can be refined further by state and city. To start a search, type in part or all of an organization's name, then click “Search.”
Results are listed by name, address (city, state/country), number of patents, and number of publications. There is a link with an option to see patent owners with less than ten patents that still match your search results, even though they are not fully profiled on the site. (Reference: Search; Owner)
The search function is intended to search for inventors based on names, both first and last. The search has to be an exact match to obtain results.
To search for an inventor, type in their name then click “Search.” As the search is based on last names, search results will try to match entered information to last names first.
You can do an advanced search to refine the results by patent owner, patent or publication number, issue/publication date range, city name, state/country, or international technology class, and choose in advance search how to group results (name only, name & patent owner, name & city, name & state, or no grouping). (Reference: Search; Inventor)
You can browse technology classes by letter, i.e. A for A01B or by four-digit class name or keyword. All can be entered into the search bar to search for matches across all technology classes; however, each requires an exact match.
You can use the search bar to find US patent attorneys or registered patent agents by typing in either the full or partial last name. The spelling does not have to be an exact match. The results will also show their organization with link if applicable.
You can also perform an advanced search in which you can enter the first name, middle name, registration number, country, state, city and organization name. This will refine the results obtained from your search.
You can refine results by first name, middle name, registration number, and organization name. (Reference: Search; Attorneys)
The Patent Firms/Depts section of the Search tab is dedicated to finding law firms and corporate legal departments. To search for a firm or department, enter either part or all of the name into the search bar.
Our site has also compiled lists of the Top 100 and 300 firms, which you can add as an option to refine your search. You can perform an advanced search that can refine by city and/or state, which are presently limited to US locations. (Reference: Search; Firm)
Our site pulls its data from the USPTO office, other government patent offices and several private databases.
Yes, as our site derives information from the USPTO and other government sources from around the world, patents you have filed as an owner or inventor will likely be found on this website.
No, since much of the data collected is from public and government resources, it would not be fruitful for us to remove or hide public information that can be readily found elsewhere. Additionally, it would only hamper other’s use of the site.
No private or harmful data is presented on our site; only official public information is presented.
Search functions have options to perform advanced searches to refine results and limit results to certain parameters.
If you do not know a patent number, you may still be able to locate it by searching through a different method, like looking for the company who owns it, words contained in the patent, the technology classes it could belong to, or the inventor who created it.
Users can follow a patent/owner/tech class/inventor by visiting their respective pages and clicking the “Follow” link.
Depending on the type of page, results can be updated weekly or monthly. Rather than bombard users with emails, users must visit the website to see updates in their Following tab. (Reference: Following Tab; Summary/Description and Preferences).
Users can save PDFs of patents and other pages, which can be sent to anyone else from your own hard drive. Links to the website can also be shared via social media sites such as Twitter, Facebook, and LinkedIn by simply clicking on the appropriate social media icon. (Reference: Social Media Sharing).
The site has the most extensive data on Utility Patents, which are meant to cover certain devices, chemical/mechanical compositions, or processes.
All classes of patents are present: design patents, plant patents, chemical patents and more are all covered as well, but are less plentiful.
No, our site is devoted to searching for information on patents, related people and organizations. To find this kind of data, we recommend visiting the USPTO website, which provides information on all US intellectual property applications and grants.
The site has pages for patents issued on or after January 1st, 1980.
To find patents older than this, we recommend that you visit the USPTO website, where you can find scans of patents that go back as far as 1790. However, the USPTO does not have the analytics, comparison function, or portfolio-building capability of our site.
Certain pages can be saved as PDF files, which can be saved by users. These are available for patents, technology classes, and patent owners. You can also save data for offline viewing by taking screen shots or copying pages or search results and pasting them into another document. There is no option at present for saving search data, comparisons or other analytics offline.
While the webiste is meant to be a resource primarily for US patents, there are links to a patent's international applications on a patent's page, which links to the European Patent Office's Espacenet website.
If a patent owner is not located in the US, but has filed patents with the USPTO; they will have a profile on the website. Likewise, their agents will have pages here as well. Inventors, even if unaffiliated with an owner, will also be profiled if they have filed a US patent application, though they are based overseas.
Yes, though the website does not maintain contact information other than data that is publicly available. Other pages can serve as references to assist you in searching for persons and organizations elsewhere online.
Patent firms and departments have addresses for their registered locations listed on their respective pages. In searches for patent attorneys and agents you can find the phone numbers and addresses registered for that individual.
Yes, by using the website’s PAIR services for a patent you can track a patent’s application status as well as the PAIR data for all patents from a specific owner or those you place in your own personalized portfolios.
Patents typically last for twenty years from date of application, at least for utility and plant patents. Design patents last for 14 years after the patent is issued. On a patent's page, you can see how much maintenance fees will cost within this time frame at the very bottom of the page. (Reference: Search; Patents; Maintenance Fees).
No, but if you click on the PTO (File) PAIR link on a patent’s page you will be able to see information for patent attorneys whose correspondence is attached to a specific patent.
-Portfolios are meant to provide users with a way to collect a number of patents into a searchable collection and obtain analytics on that collection of patents. This can be for users to either build a list of patents of their owner, ones they want to study, competitor’s patents they want to track and more. (Reference: Portfolio(s))
With the ability to add tags, the portfolio's patents can be organized easily. Multiple portfolios can be created, so users can create different portfolios for many different purposes. Since all patents from an owner can be added, it can allow a way to analyze multiple owners' patents at once. (Reference: Portforlio(s); Tags)
Portfolio creation is very simple. Portfolios can be created at any time by entering the desired name and clicking “Add Portfolio” within the Portfolio(s) tab.
Patents can be added to a portfolio in a few ways. Patents can be added to a portfolio by clicking the “Add to Portfolios” button from a patent’s page. Clicking “Add/Remove” in the Patents section of the Portfolio Analytics tab gives you four ways to add patents: “Add Patents”, “Add All Patents from an Owner”, “Add Patents from an Inventor and “Add Patents from Portfolio.” (Reference: Portfolio(s); Add/Manage Portfolios)
These buttons will take you to a search function where you can add patents from the search results, add all the patents from an owner after finding them in a search, add patents from an inventor or add patents from a specified portfolio.
Portfolios can be named anything you choose. Patents are only added to a portfolio when the user selects them, so a user can very closely define what patents are contained in their portfolio. Since you can add all the patents from an owner or inventor, this can be used to add a sizeable number of patents that are not limited to the usual categories.
The Portfolio Analytics tab shows certain breakdowns and lists for patents in your portfolio. The details section contains the number of total citations, expired patents and abandoned patents. It then follows with a list of technologies providing the number of patents or applications fall within that technology and their rank within the technology class. The technologies are also represented by bars to show the technology class that is predominate within you portfolio. (Reference: Analytics; Overview)
A list of Top Patents follows, listing patents in descending order of the number of forward citations. Next, a list of recent forward citations is provided. The last section shows a list of top inventors for patents in this portfolio, ranked by the number of patents they are named on.
The Portfolio Analytics tab also shows a list of patent owners within your portfolio. The list demonstrates all of the entities that the USPTO database shows with an ownership interest of a patent within your portfolio. The Portfolio Analytics tab provides a list with all of the inventors on record for any patent within a portfolio.
The Cited Art section gives users lists of “Art Cited By Portfolio” and “Art Citing The Portfolio.” You can toggle between these lists by clicking the associated link at the top of the page. These lists show all of the patent owners whose patents were cited in your portfolio and all of the patent owners whose patents cite patents from your portfolio. These are designed to give users an idea of patent owners who had influence over their patents and patent owners who are potential competitors.
The Composition & Trends section provides several analytic charts to identify essential facts and important trends about all the patents in your portfolio. The first chart shows the total filing and issuance by year.
The second chart shows the portfolio age, showing the number of patents pending based on the year filed and granted patents by filing year. The last chart provides a global distribution map for the patents in your portfolio.
The PAIR Analytics section gives users insightful information on the status of their patents that are in prosecution. Multiple graphs are provided that separate crucial patent prosecution analytics including matters in prosecution by number of office action received, allowances by number of office action responses filed and much more. The File Type Breakdown section separates the applications in your portfolio by multiple categories including non-provisional converted applications, US national stage applications and many more.
Presently, there is no means to share a user's portfolio with others. Your portfolios are also not publicly searchable, which provides a level of privacy for users.
The Comparisons tab is a customizable analytics page that is meant to allow users to compare patent owners against each other. The number of patents is compared by international technology class or tags. Users can also compare the number of applications and patents, filings over time, issued patents over time and pending applications by year. (Reference: Comparison Tab; Technology Comparison)
Owners are compared against each other by the number of applications and patents, filings over time, issued patents over time, applications by year and number of patents either issued or application filed by technology class. Bar graphs are created for each class, with colored bars representing the proportion of each owner.
Yes, by clicking “Include Portfolio(s)” on the Comparisons page you can add the portfolios you would like to include in your comparison. (Reference: Comparison Tab; Technology Comparison)
This bar is meant to make comparisons between owners close in number of patents for a class easier to view, by being able to adjust the size of the bars by 100’s of patents.
I.e. if one owner has 5000 patents in a class whereas the other two have 459 and 312, without adjustment the larger owner will dominate the chart, while the others appear as mere slivers. But if you adjust the bar down to 4 for example, it will better show the difference between the smaller owners. (Reference: Comparison Tab; Technology Comparison)
Technology classes are, by default, arranged to show all classes with any patents belonging to the compared owners. The primary owner's patents are shown first in descending order of highest number of patents first.
You can see all the classes by clicking “Display All Classes” at the bottom of the list or you can narrow what is shown by using the drop-down menus at the top of the list to show only the classes owned by the primary owner. Otherwise, you can sort the list to show first those owned by the primary owner, the class with most patents by all owners, or choose to arrange it alphabetically by class. (Reference: Comparison Tab; Technology Comparison)
Yes, by clicking the “X” to the right of their name in the list of owners and portfolios, you can choose to remove them from the comparison. They will be removed until you choose to add them again by clicking the link “Add Another Owner” or “Include Portfolio(s).” (Reference: Comparison Tab; Technology Comparison)
Users can choose to receive updates for patents, patent owners, inventors, technology classes/subclasses and PAIR data. (Reference: Following Tab; Summary/Description)
Yes, in your preferences you can choose whether to have new updates added weekly or monthly.
Updates will be removed from the status updates automatically on a weekly basis for technology class or monthly for patents and patent owners. There is no option to delete updates manually.
You can either remove the followed item from your followed list by going to the page for that item, or by going to the section for the kind of page (patents, inventors, etc) in the Following tab and clicking the “Remove” link to the right of that entry.
On the right of most pages within the website you can find a link to a page that will allow you to e-mail yourself a link to the apps. The e-mail will contain instructions that will allow you to add the app.
Users have the ability to search for patents and patent owners.
No, the app is available as free subscriptions. You do not even need to be registered to add the service.
Yes, to be able to receive the search results your device must be able to connect to the Internet either through your mobile network or a Wi-Fi connection.
By visiting your Accounts page, you can change your name, e-mail address, password, firm/organization and address. (Reference: Accounts)
If you click the “Forgot Password” link in the log in window, you can enter the e-mail or user name registered with the account to reset your password. You will receive an e-mail with a new temporary password, which will allow you to reset your password.
In your preferences, you can choose if you would like to receive updates for the pages you are following weekly or monthly. You must visit the site to view updates. You can also select to not receive updates.
There are four levels of subscription, including the free subscription. The subscriptions are: Professional ($395.00/month) and Enterprise ($3995.00/month).
Yes, you can purchase a new plan that will take effect immediately and will be reflected on the next billing period.
Depending on the level of subscription, there will be a variety of differences such as the number of users, the number of patents able to be followed, the number of patents users can add to a portfolio, the number of portfolios, the number of comparisons, PAIR information and ability to follow PAIR.
Under the Enterprise subscription, users will be able to upload unpublished applications, which can only be seen by their users.
You can cancel your subscription, and your access will revert to the free version at the end of the monthly billing period. You may downgrade your subscription as well, and the new rate will take effect the next billing period.
To close an account, you need to send an email requesting such by clicking “Contact” at the bottom of any page.
To receive assistance with an issue that you could not resolve through our help section, click the “Contact” link at the bottom of the page to send an email to support.
Advertising blocks can be purchased by contacting Black Hills IP staff via the advertising link at the bottom of the page containing details about advertising.
Most commonly used browsers such as Internet Explorer, Firefox, Chrome, and Opera are supported. Both Windows and Mac operating systems are supported.
You will need to have cookies enabled to allow the site to track your changes and login information. Software needed to interact with PDF files includes Javascript and Adobe Reader.
Yes, our site has terms viewable via the “Terms” link at the bottom of the website regarding usage of the site and the information contained therein.
Your security of data and your personal information is a priority. Our privacy policy provides you with all of the information concerning the use of personal information and other privacy practices.
No, the website is meant to be searched through by users, there are no staff members devoted to preparing searches on the behalf of users.
Users can also arrange to receive weekly updates on a patent in prosecution by paying a monthly fee.
The website updates daily, drawing data from the patent offices and other sources as it is updated. Certain information, such as PAIR data is only downloaded when needed.
Our site is intended as a resource not just for looking up patents, but also for all aspects of the prosecution process and afterwards. Our databases go beyond the patents to the larger technology classes, patent owners, inventors, patent firms/departments, and patent agents/attorneys.
The website is not a mere database, as we provide analytics that help users further understand a patent and its relationship to others, especially in regards to citations.
Three unique features we offer are the Comparisons section, the ability to create portfolios and on-request PAIR data. These features allow users to compare owners of their choice in regards to their patent ownership in different technologies, create a list of patents they want to follow and see the prosecution summary of a patent.
As most of the site's data comes from the USPTO, incorrect data should be brought to the attention of USPTO's administrative or support staff.
Their own data depends on information submitted to them in the patent application or registration of owners and agents/attorneys. If the person submitting the information makes an error, it will be reproduced on our website.
The other possible problem is that many names of owners, inventors, attorneys, agents, etc. are very similar, so they can be mistaken by both users and government employees. Thus it is a good idea to confirm that the entry is meant to represent your information before contacting the USPTO, and revising your search if not.
Depending on the tier, host or client, an administrator will be able to add/remove users, control what users can gain access to, receive reports on user activity, maintain a directory for their organization, upload private data for prosecution analytics, and write news/blogs viewable by their organization.
Administrators can create dashboards for lower tiers to use, which are tailored for either a larger law firm/department or an individual client. These dashboards are a version of the website that is tailored to a certain organization, with portfolios created for their use.
Administrators will also be able to manage their organization's finances and subscription(s).
There are two tiers of administrator, which are host and client. Host administrators can allow for host users and host viewers. However, a client administrator can allow for client users and client viewers. The host function is much more broad and overseeing than the client function, as the client function can only have administrative power over a specific matter and the host function has administrative power over all matters.
Each tier will have control over the entirety of users and viewers below them, i.e. what users they have admitted, what portfolios they have given access to, etc. There will also be a few super-administrators for the website level.
Yes, all users can have their ability to use the site and see information limited upon the addition of the user.
Depending on the tier, host or client, the administrators of an organization may have a tailored financial function to best suit how they want to deal with payment.
The assumption is that most will choose credit cards for payment, but the function may be tailored to allow for more traditional invoices to be issued.
Changes in this release:
- Rebuilt follow section
- Ability to save and follow searches
- Subclass analytics
- Examiner citations
- Ability to order PAIR history
- Legal status information available
- New Delayed Office Action responses chart
- New Issuance Trends chart
- New Application trends chart
- New Average time to issuance chart
Changes in this release:
- Ability to create portfolios with one click
- New PAIR update options
- Add patents to a portfolio from the search screen
- Updated PAIR analytics
- Moved PAIR charts to PAIR analytics tab, other charts to Composition and Trends
New in this release:
- Prosecution Metrics (provides insight on your prosecution practices)
- PAIR Watching (be alerted for new PAIR activity and see your file)
- Portfolios (allows you to track and compare multiple portfolios)
- Tagging (allow you to characterize your portfolio in an unlimited manner)
- Comparisons (compare your portfolios against multiple competitors in new ways)
- Following (track former inventors, important patents and competitors in new ways)
- Unpublished Patents (ability to add unpublished data to your portfolios)
- Law Firm Performance (compare the speed/effectiveness of outside counsel)
- Multi-user capabilities (allows multiple users to access your account)